
スポンサーリンク
macライフのあんちゃん13からmacのおすすめ機能クイックルック
こんにちは。
macライフのあんちゃん13です。

macのクイックルックはとても便利です。
ファイルを選択してスペースキーを押すだけで

ファイルの表示・編集ができます。
こんな便利な機能知らないと勿体無い。

Macのクイックルックでファイルを表示する/編集する
クイックルックでは、ほとんどすべての種類のファイルを、開くことなくフルサイズのプレビューですばやく表示できます。クイックルックウインドウでは直接、写真を回転したり、オーディオやビデオクリップをトリミングしたり、マークアップを使用したりできます。
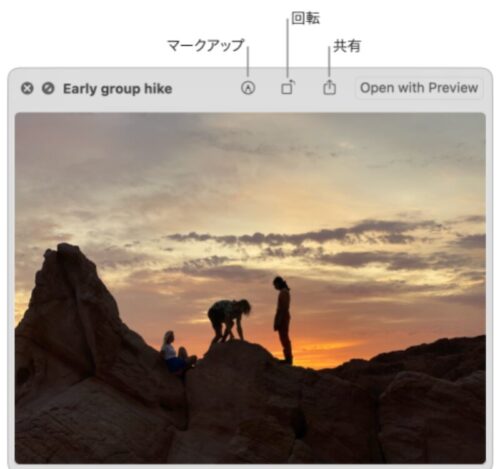
クイックルックでは、Finderウインドウ内、デスクトップ上、メール内、メッセージ内などの項目を表示できます。
①macで1つ以上のファイルを選択してから、スペースバーを押します。
クイックルックウインドウが開きます。複数の項目を選択した場合は、選択した最後の項目が最初に表示されます。
②クイックルックウインドウで、次のいずれかを実行します。
⚫︎ウインドウのサイズを変更する: ウインドウの隅をドラッグします。または、クイックルックウインドウの左上隅にあるフルスクリーンボタン をクリックします。フルスクリーン表示を終了するには、ポインタをウインドウ下部に移動して、「フルスクリーンを解除」ボタン をクリックします。
⚫︎項目を拡大/縮小表示する: 画像をCommandキー+プラス(+)キーで大きくするか、Commandキー+マイナス(-)キーで小さくします。
⚫︎項目を回転する: 「反時計回りに回転」 ボタンをクリックするか、Optionキーを押しながら「時計回りに回転」 ボタンをクリックします。繰り返しクリックすると、項目は回転し続けます。
項目にマークアップする
「マークアップ」ボタン をクリックします。
オーディオまたはビデオ項目をトリミングする
「トリミング」ボタン
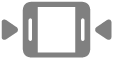
をクリックし、トリミングバーの黄色のハンドルをドラッグします。変更内容をテストするには、「再生」

をクリックします。やり直すには、「元に戻す」をクリックします。変更を保存する準備ができたら、「完了」をクリックし、元のファイルを置き換えるか、新規作成するか選びます。
スポンサーリンク


コメント