
FinalCutProの使い方⑤でファイルカットプロのタイムラインのアイコンの役割を解説
こんにちは。

macライフのあんちゃん13です。
スポンサーリンク
FinalCutProのタイムラインにあるアイコンですが、小さくて見えにくくて、何が何の役割をするのか分かりにくいので。

今回は、タイムラインにあるアイコンの役割を解説をします。

まず、色の説明からです。
白色:そのアイコンの機能が「OFF」停止されている状態を表します。
青色:そのアイコンの機能が「ON」使用されている状態を表します。
個別アイコンの説明の前にタイムライン全体の説明です。
これが、タイムラインをクローズアップしたスクショです。
左矢印部分の縦の赤線を再生ヘッドと言います。
右下の青枠箇所は、トランジションとエフェクトのブラウザです。
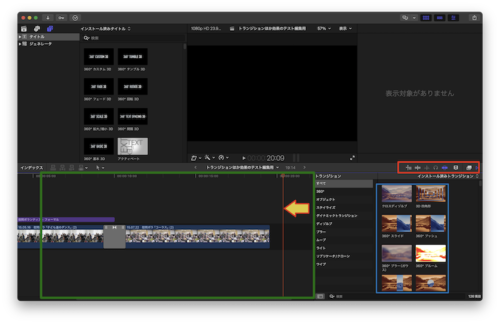
赤枠個所のアイコンの役割を解説します。
タイムラインの緑枠部分の拡大/縮小方法
トラックパッドで2本指を開くと拡大します。
逆にトラックパッドで2本指を狭めると縮小します。
アイコンの役割を解説
アイコンは8つあります。長丁場になります。

よろしくお願いします。
タイムラインのアイコンの役割解説
①タイムラインのスクロール切り替え

Ver10.8.1から搭載された機能です。
この機能がないときは、再生の動きに合わせてタイムラインを手動でスクロールしなくてはいけなかったので手間でした。
②画像スキミング切り替え

タイムライン上でマウスを左右に動かしたときに、動きに合わせて、プレビューを「ON」にするか「OFF」にするかの切り替えです。
画像のスキミングを「ON」にすると、
再生ヘッドの線は白になります。
画像のスキミングを「ON」にすると
マウスカーソルの線は赤になります。
③オディオスキミング切り替え

イムライン上でマウスを左右に動かしたときに、動きに合わせて音が出ます。
④スナップ

タイムライン上に素材(画像・動画など)をドラッグ&ドロップしたときに素材の配置を再生ヘッドや別の素材の最初の部分や最後の部分に「ピッタリ」合わせてくれます。
⑤タイムラインの表示設定

クリックするとタイムラインの表示を設定するメニューが表示されますので、お好みに合わせて設定します。
表示設定メニュー
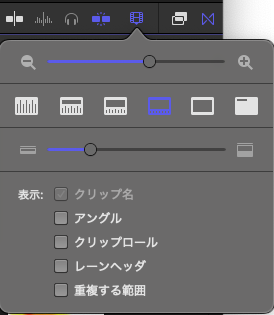
⑥トランジションの表示/非表示切り替え

⑦エフェクトの表示/非表示切り替え

ブラウザにエフェクトを表示するか非表示にするかの切り替えです。
⑧選択項目をソロに変換

正直使うことがないので、使い方がか分かりません。

スポンサーリンク
まとめ
とにかく、動画編集をしてみましょう。

最初から凝ったものを作るのではなく

気楽に思いつくままやってみましょう。

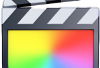

コメント