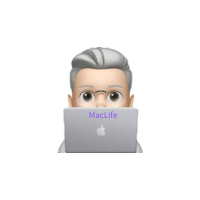
こんにちは。

macライフのあんちゃん13です。
〜キーボードとトラックパッドを制すればあなたは真のmacユーザーだ!〜
Windowsもmacも同じパソコンです。
Windowsを使ってた人なら直ぐに馴染めます。
ファイル管理のソフトFinderファインダーは、正直、馴染みにくいです。
でもそこは、気合いで乗り切りましょう。
macライフのあんちゃん13がおすすめするmacのFinderファインダーの設定と使い方です。

トラックパッドでドラッグは指3本で
トラックパッドを使う上では必須の設定です。
設定方法が分かり難いのでご参考ください。
トラックパッド指3本ドラックの設定はコチラから
これで分かった❣️MacBookのトラックパッドで「3 本指のドラッグ」を有効にする方法
Windowsとmac違うことと言えば、
キーボードの違いくらいです。

キーボードの作法をマスターすれば、簡単にmacを使いこなせます。

mac活用の真髄はキーボードとトラックパッドです。
キーボードとトラックパッドを制する者はmacを制す!
あなたも今日から涼しい顔して、おしゃれなカフェでmacライフをかっこ良く楽しめます。

君も今日から真のmacユーザーだ

丁寧で分かり易い動画の説明があります。

mac買ったけど使い方が分からない人。
macが家で眠ってると言う人におすすめのMacBookの使い方を解説する記事です。
macは使えば使うほど使うことが楽しみになってきます。ので、ご安心ください。
気が付けばmacの前に座ってます。ってことに必ずなります。
結論
macもWindowsもパソコンです同じです。
macを制するにはキーボードとトラックパッドを制すれば良いのです。

キーボードの使い方が少し違いますが、使い方を知ってしまえば大丈夫です。慣れです。
上下左右のスクロールもトラックパッドを二本指で動かせば、楽々スクロールできます。
上下左右のスクロールバーを気にしなくて良いのが👍です。
拡大縮小もトラックパッドで二本指を動かせばできます。

macにしたいと思われてる方はmacがどんなものか分からないので、二の足を踏んでる人も多いと思います。
でもご安心ください。
macユーザー2年目の私だからこそ、信憑(しんぴょう)性があるのです。
Windowsにあってmacに無いキー
Windowsにあってmacに無いキーです。
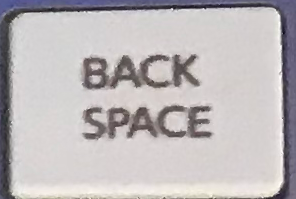
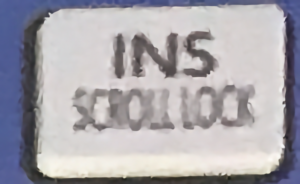

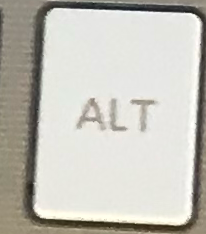
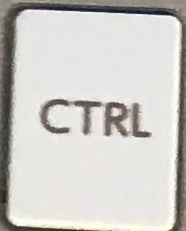
バックスペースキーはmacには無いですが、同じ動きをするキーは、macのキーボード右上にmacではDELETEと呼ばれるキーがあります。これです。
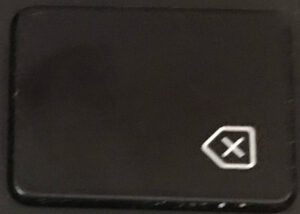
WindowsのDeleteキーの動作はどうするのかと言うとfn+deleteです。
以下にWindowsとmacのキー操作の対比表でまとめました。
macとWindowsのキーの対比表です。
macのキーの使い方
| Win-Key | Mac-Key | 動 作 |
| ctrl | command | 英字との組み合わせで、ショートカットキーになります。 command+Cでコピー |
| backspace | Delete | カーソルの左の文字を消します。 |
| Delete | fn+Delete | カーソルの右の文字を消します。 |
| 半角/全角 | かなで日本語入力 英数で英数入力 | 日本語と英字の入力の切り替えです。 |
| alt | option | メニューを表示している時にoptionキーを押すとメニューに表示される内容が変わります。 やってみてください。 |
| prtscr | command+shift+5 | macはスクリーンショットという標準のアプリでスクショします。 |
これさえ知っておけばもう大丈夫です。


これだけ覚えれば大丈夫です。
トラックパッドの使い方のポイント
トラックパッドは馴染むのに少ーし抵抗があるかもしれませんが、マウスとトラックパッドを併用すれば、効率的に使えます。スクロールバーを意識せず、上下左右のスクロールができるのは便利です。

| 指の本数 | 動 作 |
| 指1本 | トラックパッドの上で動かすとマウスカーソルが動きます。 トラックパッドを押すと、マウスの左クリックと同じ動作をします。 |
| 指2本 | トラックパッドを2本の指で押すとマウスの右クリックと同じ動作をします。 2本の指を広げると画面が拡大します。 逆に狭めると縮小します。 上下左右に動かすと画面がスクロールします。 |
| 指3本 | ドラックの動作をします。 ※1設定が必要です。 |
| 指4本 ※2 | 開いているWindowの全てを表示します。 操作したいWindowに切り替えをします。 |
macにはプリントスクリーンキーがありません。
それ以上に高機能なスクリーンショットと言うアプリが標準で付属しています。
スクリーンショットで画面の動きを収録できます。
スクショ以上に画面の動きを収録できるんです。すごくないですか⁉︎
指3本のドラッグの設定方法です。
分かり難いのでコチラからどうぞ。
macに標準で付属しているお役立ちソフト3選
このソフト3選は優れものです。
macだからこその標準ソフトです。

macにしたときのアプリを知りたい
おまかせください。
macにしたときのソフトはこのmacライフのサイト内で紹介してます。
Microsoft Officeの機能はmacでは、iWorkです。無料で標準で付属です。
Microsoft OfficeとiWorkの対比表
| 用途 | Windows-Microsoft Office | mac-iWork |
| ワープロ | Word | Pages |
| 表計算 | Ecel | Numbers |
| プレゼンテーション | PowerPoint | Keynote |
Numbersの紹介
Numbersはmac用の表計算アプリです。
https://gga13.com/category/numbers/
エクセルを使っていた人なら直ぐに馴染めます。関数はほとんど同じです。
iWork関連記事
暑中見舞いや年賀状などの挨拶状の作成は宛名職人
mac用年賀状ソフト2024年版宛名職人最新バージョン【Ver.30】です。
暑中見舞いや年賀状などの挨拶状の作成は、macは、宛名職人です。
Macの使い方超入門編*Macを買って後悔している方必見!WindowsユーザーからMacデビューした方へ。基本操作を解説

初心者向けに分かり易い動画です。
引用:Ayaチャンネルのおおたあやさんです。
トラックパッドは凄い


トラックパッドは優れものです。Windowsパソコンにあったタッチパッドとは大違いです。
私はWindowsのタッチパッドの時は手があたって、マウスカーソルが動くから邪魔なので機能をOFFにしてました。
ところがトラックパッドになって、マウスと併用すれば作業効率アップ⤴️⤴️⤴️です。
トラックパッドを操作するときの指の本数と動きをまとめましたのでご覧ください。
| 指の本数 | 動 作 |
| 1本 | マウスカーソルが動きます。 |
| 2本 | 指の間隔を広げれば、画面が拡大(ピンチアウト)します。 逆に指の間隔を狭めれば画面が縮小(ピンチイン)します。 指2本を上下左右に動かせば画面がスクロールします。 スクロールバーを意識する必要性がありません。 これが便利です。 指2本でトラックパッドを押さえれば、マウスの右クリックの動作 |
| 3本 | ドラッグの動作をします。 |
| 4本 | ミションコントロールと言って、開いているWindowが全て表示され目的のWindowへの切り替えが楽です。 |
macの便利な機能ホットコーナー
mac固有の便利な機能ホットコーナーです。
マウスカーソルを画面の四隅に持っていくと四隅に割り当てた動作をします。

例えばメモの起動、スリープ状態にするなど。自分好みの機能を割り当てできます。



コメント
[…] macライフおすすめどのmacを買おうかとお悩みの方におすすめMacのモデルを比較するAppleの公式サイトこんにちは。macライフ管理人@あんちゃん13です。この記事はmac購入をお考えのあなたに向けて、どの製品を買えば良いの…gga13.com mac買ったけどおすすめのMacBookの使い方mac買ったけど使い方が分からない人… […]