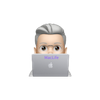
macライフあんちゃん13のブログ教室⑨ワードプレスの起動直後の画面の紹介【動画付】
ブログを始めようとするとしょっちゅう出てくるWordPressワードプレス
ウェブサイトを作成するためのアプリで、CMSと言います。
CMSとは Contents Management Systemコンテンツマネジメントシステムのことです。
CMSで作成されたウェブサイトに限定すると、
WordPressの市場シェアは、62.5%です。
WordPressワードプレスはオープンソースソフトウェアで無償で誰でも使えます。
サーバーをレンタルすると使えます。
それって、どんな画面なの?何するものなの

と気になりますよね。

大丈夫です。
この記事を見れば、こんなものかーってことが分かります。
WordPressワードプレスを使うのは、簡単です。

誰でも使えるように作られています。
WordPressワードプレスでは、ブログのデザインを自分で作らなくてもテーマと言うものが用意されていて、誰でも簡単に綺麗にブログのデザインを作ることができます。
テーマには、有料のものと無料のものがあります。
最初は、使い方も分からないでしょうからあんちゃん13がおすすめするのは。
料で有名で優秀なテーマにcocoonコクーンです。
レンタルサーバーならコチラ
テーマにcocoonコクーンも直ぐに使えます。
レンタルの手続きをする時に画面の指示に従えば、何も考えることなく設定できます。
もし不安なら電話しながら手続きするのも有りです。
お電話は0661472580です。
不安な方はこちらの記事をご参考ください。
macライフあんちゃん13のブログ教室②サーバーレンタル前の準備編
手続きする前に決めてたほうが良いこと3つがあります。
①ブログ専用のメールアドレスを取得しましょう。
②ドメイン名を決めましょう。
ドメイン名とは、自分のサイトの住所のようなものです。
英字で3〜5文字程度が理想です。
長いと人に教える時に間違われ易いためです。
あんちゃん13のサイトでドメイン名を説明します。
下の赤字の「gga13.com」がドメイン名になります。「.com」は、サーバーをレンタルする時に選択できます。「gga13」の部分があなたのオリジナルな英字になります。
ちなみにgga13はgreat gentleman13です。
13はあんちゃんのラッキーナンバーです。
③あなたのサイト上での呼び名を決めましょう。
こんにちは。

macライフのあんちゃん13です。
ブログの作成で使うWordPressワードプレスの画面を少しだけご紹介します。

こーんな感じなのかくらいにお気楽な気持ちでご覧ください。
スポンサーリンク
起動直後の画面
ダッシュボード戸言って、このよな画面が表示されます。
左の赤枠部分がワードプレスのメニューです。
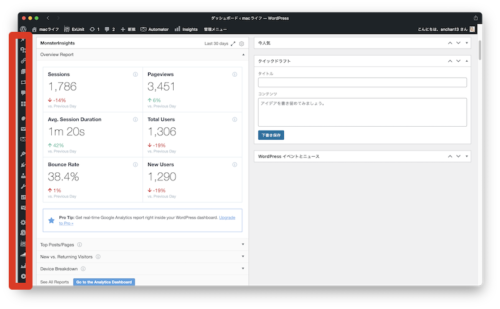
メニューを紹介した動画
ワードプレスを使い始める時最初に設定する画面がコチラです。ピックアップ一般設定画面を2つ
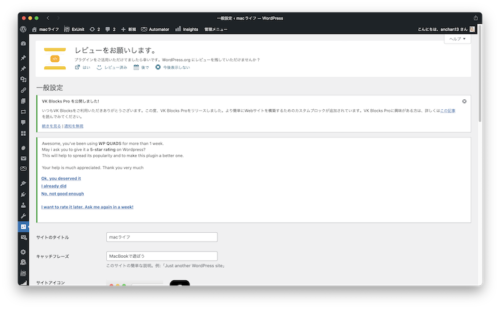
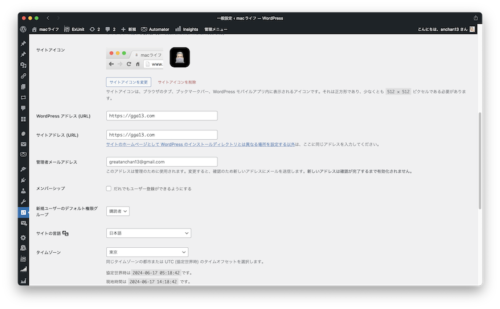
スポンサーリンク
ご意見・ご感想・ご質問はlineから
QRコードを読み取ってお友達追加してください。

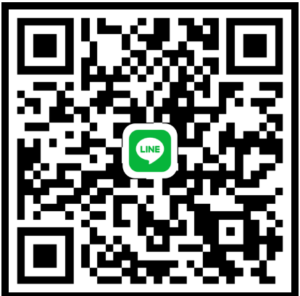


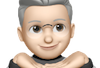
コメント