
こんにちは。

macライフのあんちゃん13です。
macにはすぐれものの「Spotligtスポットライト検索」と言う検索機能があります。
macのSpotligt検索はアプリフォルダーファイルネット情報まで何でも検索できる便利な機能です。
macのSpotligtスポットライト検索の使い方と活用のテクニック
Spotligtスポットライト検索の起動方法
メニューバーの虫メガネマークをクリックするかまたは
commandキーを押しながらスペースキーを押します。
Mac標準の検索機能「Spotlight」を使うとキーワードを入力してファイル検索を簡単に行なえますが、設定やショートカットで工夫したり、検索テクニックを駆使したりすることで、もっと上手な検索が可能です。また、Spotlightは単なるファイル検索以外にも、アプリの起動や計算、調べ物などさまざまな用途に使えます。Spotlightの基本から応用までを解説します。
一瞬でアプリを起動する
SpotlightはMac内のファイルを検索するためだけの機能と思っていないでしょうか? 実は私も以前そのように思っていて、正直なところあまり使っていませんでした。
ファイルを検索するだけならば、Finderウィンドウにある検索窓にキーワードを入力して検索すれば事足りていたからです。
しかし、Spotlightはファイル検索以外のこともできると知ってからはその有り難みを実感。今ではMacを毎日使ううえで欠かせない「時短」アプリとして活躍しています。
特に、もっとも頻繁に使うのがDockに登録していないアプリを呼び出すときです。
Spotlightでアプリを起動するにはアプリ名を検索ウィンドウに入力するだけですが、ここでのポイントは、アプリ名をすべて入力する必要がないことです。たとえば「テキストエディット」を起動したい場合は、「てき」と打てば予測変換が働き、検索結果に「テキストエディット.app」が表示されます。そして、そのまま「return」キーで確定すればすぐにテキストエディットが起動します。
アルファベットのアプリ名だとスペルが正しく分からない場合も、スペルの一部を入力してみましょう。仮に「Adobe Acrobat」を開きたいなら、「ac」や「adobe」のように入力しても構いません。
もし複数のアプリが検索結果として表示された場合も、矢印キーの「↓」や「↑」で検索結果が移動できるので、それほど手間にはならないでしょう。
これまでLaunchpadを使ったり、[アプリケーション]フォルダから探していたりした人は、Spotlightを使うことでアプリ起動の手間が飛躍的に軽減されるはずです。
potlightでは、Mac上のアプリ、ファイル、メールなどの項目が検索されます。
Siriからの提案を使用して、ニュース、スポーツ、株価、天気などを入手できます。
直近に使ったファイルを探し出す
Spotlightの素晴らしさを伝えるためにアプリの時短起動について一番に説明しましたが、Spotlightはいくつかのテクニックを駆使することでファイル検索をより効率的に行なうことができます。
たとえば、私は、直近で使ったファイルを開くときに便利に活用しています。
Spotlightを起動してファイル名の一部を入力すると検索結果がリスト表示され、通常はここで矢印キーの「↓」を押し続けたり、ポインタ操作して目的のファイルを見つけ出すでしょう。
しかし、検索結果は[書類][スプレッドシート][フォルダ][PDF書類]などのカテゴリごとに分かれてそれぞれ表示されるので、該当項目がたくさんあると目的のファイルに辿り着くまでに時間がかかってしまいます。
そこで、おすすめなのが「command」キー+「↓」(または「↑」)のキーボードショートカットです。この方法を使えば矢印キーの「↓」を押したときのように検索結果を上から1つずつ辿る必要がなく、手っ取り早く次のカテゴリにジャンプできます。
探しているファイルが下のほうのカテゴリにある場合は、特に素早く目的のファイルに辿り着くことが可能です。
そしてファイルを見つけたら「return」キーを押せば、すぐにファイルを開くことが可能。ファイルが格納されている保存先フォルダを開きたいときは、
「command」キー+「return」キーを押しましょう。
なお、ファイル名を忘れてしまって見当がつかない場合は、「最近の」と入力して「最近の項目」を呼び出すのがおすすめです。
AND検索やNOT検索で効率化
Spotlightでファイルを検索する際は、単にキーワードを1つ入力するのではなく、通常のWeb検索のようにAND検索やNOT検索を活用すると検索効率が大幅に高まります。
キーワードの間にスペースを入れるとAND検索、一方でキーワードの間(キーワードの前)にマイナス記号「-」を入れるとNOT検索で除外することができます。
また、検索キーワードの最後に「種類:」と入力して項目を絞り込むことができるのも知っておきましょう。たとえば「種類:フォルダ」と入力すると、フォルダ名に検索キーワードを含むフォルダだけがリストアップされます。
さらに、特定のアプリのみに検索をかけることも可能です。
「種類」以外にも「名前」「差出人」「件名」「見出し」「作成者」など項目の検索に使用できるさまざまなキーワードがありますので、いろいろと試してみてください。
たとえば「Apple 種類:メール」と入力すると、メールアプリ内で「Apple」を含むメールだけがリストアップされます。
スポンサーリンク
とても便利なmac独自の機能ですからこの「Spotligtスポットライト検索」は

積極的に使いましょう。
電卓としても使えます。
potlightは計算機の代わりにも使えます。使い方は簡単で検索ウィンドウに「+」や「-」「*」「/」などの演算記号を入力するだけです。

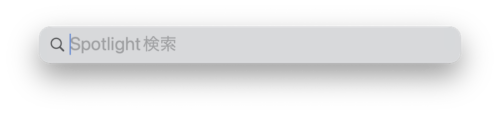



コメント