
macを使いこなすための機能と設定macユーザーに転向したい貴方のために
こんにちは。

macライフのあんちゃん13です。
macを使いこなしたいと思っている貴方へ厳選した4つのポイントです。
この4つのポイントをマスターすればmacを使いこなせています。
たったこれだけです。
難しく考えることはありません。
スポンサーリンク
①キーボード
macとWindowsはショートカットキーで使う「ctrl」キーが「command」キーになります。
| Win-Key | Mac-Key | 動 作 |
| ctrl | command | 英字との組み合わせで、ショートカットキーになります。 command+Cでコピー |
| backspace | Delete | カーソルの左の文字を消します。 |
| Delete | fn+Delete | カーソルの右の文字を消します。 |
| 半角/全角 | かなで日本語入力 英数で英数入力 | 日本語と英字の入力の切り替えです。 |
| alt | option | 英字との組み合わせで、ショートカットキーとして使います。 |
| prtscr | スクリーンショット |
②トラックパッド
指のジェスチャーを覚えれば大丈夫

| 指の本数 | 動 作 |
| 指1本 | トラックパッドの上で動かすとマウスカーソルが動きます。 トラックパッドを押すと、マウスの左クリックと同じ動作をします。 |
| 指2本 | トラックパッドを押すとマウスの右クリックと同じ動作をします。 2本の指を広げると画面が拡大します。 逆に狭めると縮小します。 上下左右に動かすと画面がスクロールします。 |
| 指3本 | ドラックの動作をします。 |
| 指4本 | 開いているWindowの全てを表示します。 操作したいWindowに切り替えをします。 |
macのトラックパッドはとても優秀で使い易いです。
③ファインダー
macでファイル管理をするために必須のファイル管理アプリがFinderダインダーです。
ファインダーの設定と使い方
キーボードとトラックパッドの関連記事
④mission Controlミッションコントロール
Mission Controlでは、 Macのデスクトップ上で開いているすべてのウインドウが1つのレイヤーに整理されるため、必要なものを簡単に見つけることができます。フルスクリーン表示またはSplit Viewのアプリ、および作成したデスクトップ領域は、画面の上端に表示されるスペースバーにサムネールとして表示されます。
日本語変換の設定
お役立ち設定
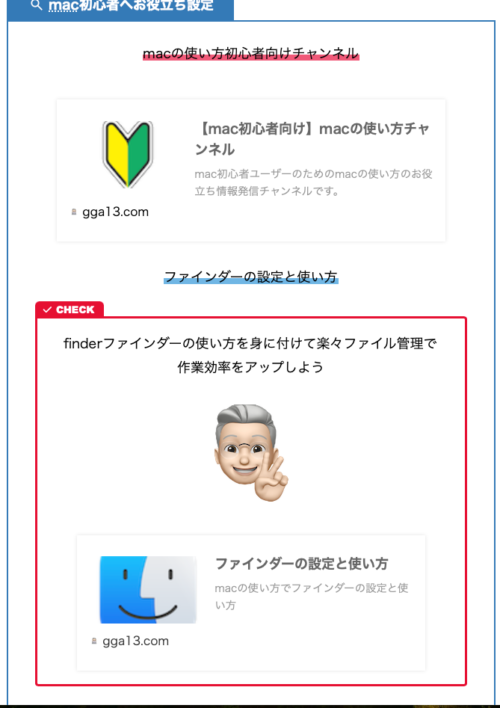
トラックパッドの設定
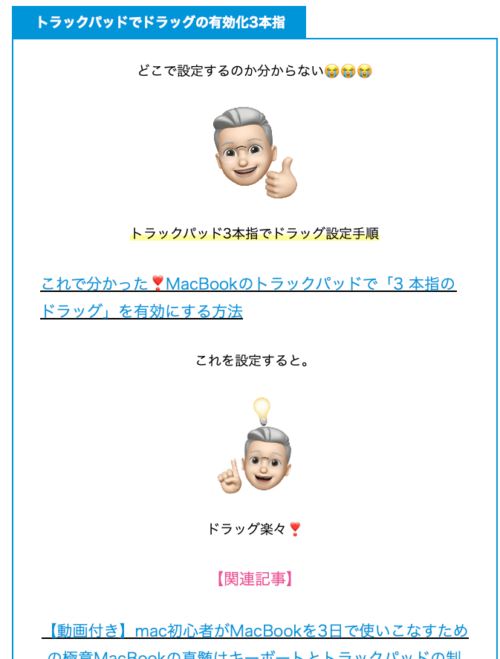
日本語変換の設定

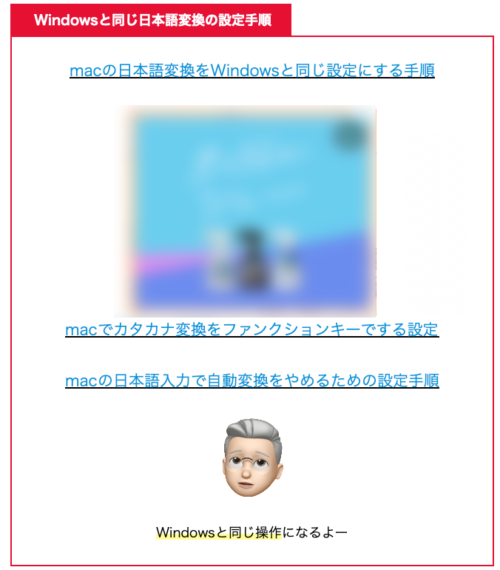

ぜひ、ご覧ください。
スポンサーリンク


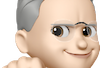
コメント