
スポンサーリンク
Numbersナンバーズの使い方⑬Numbersナンバーズで並べ替えやフィルターを設定する手順
こんにちは。

macライフのあんちゃん13です。
Numbersナンバーズの使い方⑬Numbersナンバーズで並べ替えやフィルターを設定する手順です。
Numbersナンバーズの画面右上をご覧ください。
下のスクショのアイコンがあります。
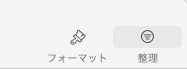
初期では、「フォーマット」が選択されています。
赤枠部分です。
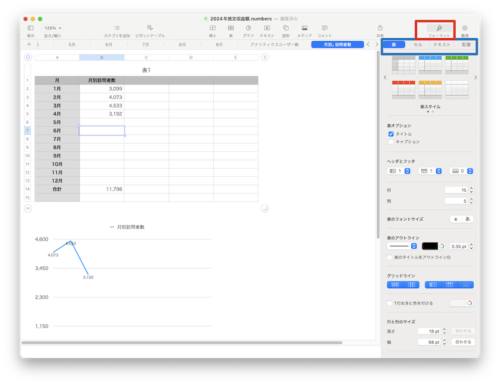
青枠部分をご覧ください。
「表」・「セル」・「テキスト」・「配置」になっています。
フォーマットの右にある「整理」をクリックしてください。
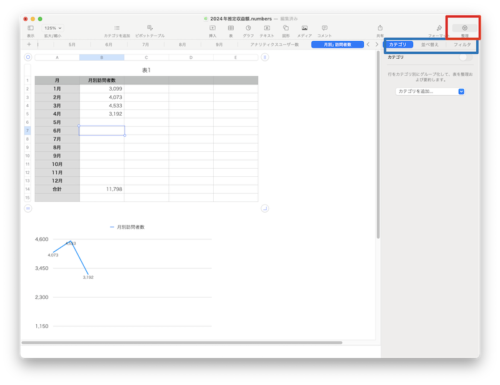
「整理」赤枠部分整理を選択すると青枠部分の表示が変わります。
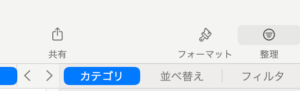
「カテゴリ」・「並べ替え」・「フィルタ」になります。

並べ替え

「並べ替えを」クリックしてください。
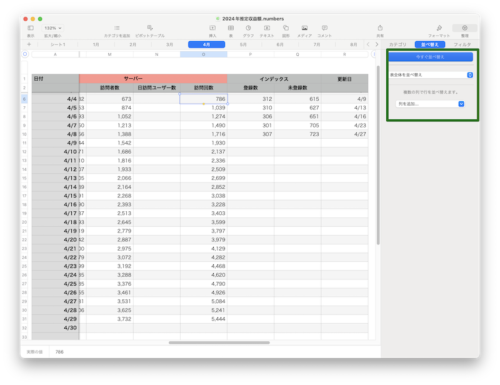
緑枠が表示されます。

列を追加をクリックすると列の項目名が表示されますので、並べ替えしたい列を選択します。
オレンジ枠が列の項目名です。

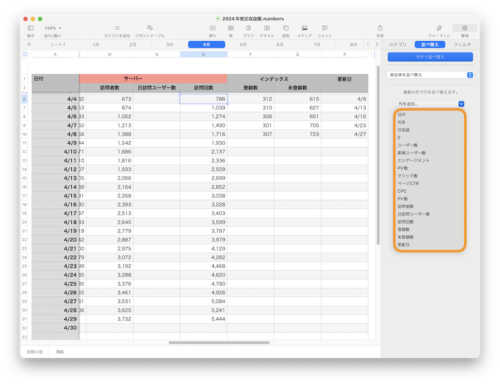
項目を選択すると
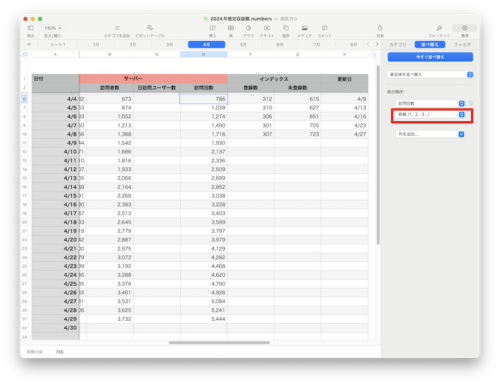
並べ替えの順を(赤枠部分)で「昇順」または「降順」を選択します。
以上で、並べ替えができます。

フィルタ設定
フィルタをクリックします。
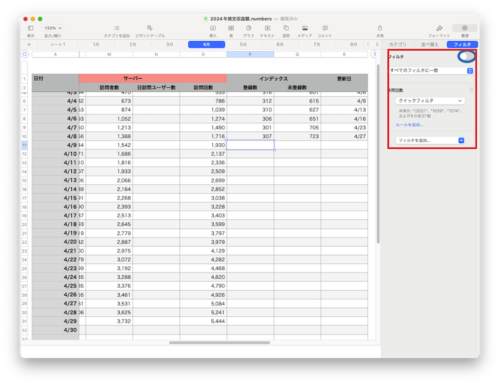
赤枠が表示されます。
「クイックフィルタ」は、その名の通り、お試し程度で、フィルタを設定します。
フィルタの条件は保存されません。
フィルタを追加をクリックして、フィルタの条件設定をします。
フィルタの条件を複数設定した場合、「すべてのフィルタに一致」または「どれかのフィルタに一致」を選択します。
青丸部分のボタンで設定したフィルタの「ON」で有効、「OFF」で無効にできます。
以上で、フィルタの設定ができます。

フィルタ設定後の画面
フィルタ設定後の画面です。
青枠部分をご覧ください。
「訪問回数」が1,000以上でフィルタの設定をしました。
し、「訪問回数」が3,000以下のルールを追加することができます。
フィルタの条件設定を「訪問回数」>=1,000」⇨3,000>=「訪問回数」>=1,000にしました。

さらにフィルタの条件を追加することもできます。

簡単簡単
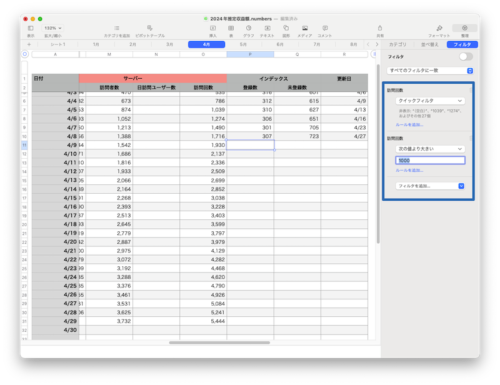
設定したフィルタルールの削除
設定したフィルタルールの削除はルールの横にあるゴミ箱(オレンジ枠の部分)をクリックします。
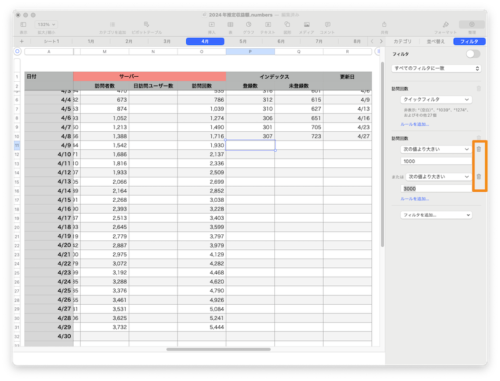
スポンサーリンク

コメント