
MacBookのトラックパッドの使い方MacBookのトラックパッドは使い易いmacライフあんちゃん13のエッセー第7回
こんにちは。

macライフのあんちゃん13です。
MacBook歴3年になりますmacライフあんちゃん13です。
macBookのトラックパッドのことで
最近、改めて思ったことです。

MacBookのトラックパッドは使えば使うほど使い易くなる。
マウスに慣れている人は、MacBookのトラックパッドは、最初、少し敬遠がちでしょう。

あんちゃん13は、そうでした。
しかし、MacBookのトラックパッドは、Windowsのタッチパッドとは違って、

マウスと併用すれば、そのうち馴染んできて、MacBookのトラックパッドが良いなーと思うようになりました。

MacBookのトラックパッド、最初は、指の押さえる圧力やマウスポインタを動かすための指のスライドの感覚が掴みにくかったです。
MacBookのトラックパッドは、二本指で上下左右に動かせば、上下スクロールできたり。

上下スクロールするのにスクロールバーを気にしなくて良いのは、使い易い。

Webページであれば、左右に動かすと前のページ、次のページに変わります。
macは何年経っても発見があるので、嬉し・楽しいことがいっぱい
MacBookは遊べる。
macライフのあんちゃん13は遊ばれているから遊べるになりました。

毎年macOSがリリースされるので無料でアップデートできて
新機能を使って楽々、楽しみながらmacライフを謳歌できます。
MacBookはユーザーの期待を裏切らない。

常に所有感を満たしてくれる。
嬉しく頼もしい存在です。

mac初心者がMacBookを3日で使いこなすための極意MacBookの真髄はキーボートとトラックパッドの制覇にある【動画付き】
スポンサーリンク
トラックパッドの使い方のポイント
トラックパッドを触る指の本数でジェスチャーが変化します。
| 指の本数 | 動 作 |
| 指1本 | トラックパッドの上で動かすとマウスカーソルが動きます。 トラックパッドを押すと、マウスの左クリックと同じ動作をします。 |
| 指2本 | トラックパッドを2本の指で押すとマウスの右クリックと同じ動作をします。 2本の指を広げると画面が拡大します。 逆に狭めると縮小します。 上下左右に動かすと画面がスクロールします。 |
| 指3本 | ドラックの動作をします。 ※1設定が必要です。 |
| 指4本 ※2 | 開いているWindowの全てを表示します。 操作したいWindowに切り替えをします。 |
使い易いところその1
MacBookのトラックパッドは、どこでクリックしてもクリックの操作になる。
これが、割と地味に良いんです。
使い易いところその2
カーソルを移動させるのにトラックパッドの滑りが良く気持ち良い
使い易いところその3
トラックパッドで3本指のドラッグを設定すると操作性向上間違いなし。
スポンサーリンク

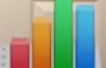

コメント