
macの使い方⑯finderファインダーのツールバーをカスタマイズして使い勝手を良くする
スポンサーリンク
こんにちは。

macライフのあんちゃん13です。
finderファインダーはカスタマイズできます。
finderファインダーツールバーのカスタマイズ手順
finderファインダーを選択して、メニュー表示>ツールバーをカスタマイズを選択します。
右クリックでもできます。
finderファインダーのツールバーの上で右クリックします。
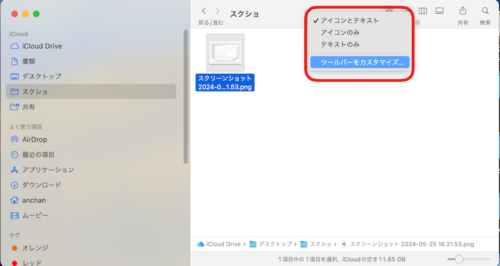
赤枠のメニューが表示されますので、ツールバーをカスタマイズをクリックします。
ツールバーのアイコンがユラユラ揺れ始めます。
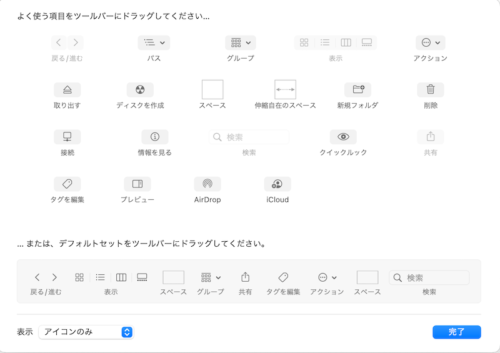
ツールバーのアイコン表示は、
カスタムアイコンの左下のリストから選択できます。


①アイコンのみ
②アイコンとテキスト
③テキストのみ
から選択できます。
ツールバーに設定できるアイコンの一覧が表示されますので、設定したいアイコンをツールバーにドラッグ&ドロップします。
設定が完了したら、「完了」をクリックして設定終了です。
設定したアイコンを削除する。
ツールバーに設定したものを削除したいときは。
削除したいアイコンをデスクトップへドラッグ&ドロップするだけです。
削除したいアイコンをデスクトップにドラッグするとアイコンに×マークが表示されます。

いつでも好きな時に追加・削除できますので、ご安心ください。
あんちゃん13お気に入りのカスタムアイコンです。
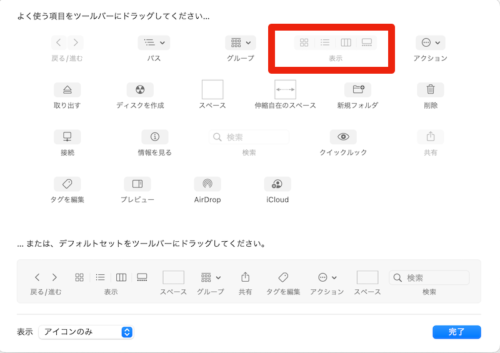
赤枠箇所のアイコンです。

finderファインダーの表示をアイコンクリックだけで
①アイコン表示
②リスト表示
③カラム表示
④ギャラリー表示
切り替えできます。
皆さんも自分好みのアイコンを見つけてツールバーのカスタマイズをやってみましょう。
このアイコンかなり良かった❣️

ワンクリックで表示を変更できるのでストレスなく使えるようになりました。

おすすめのカスタマイズです。

まるでヒーローが現れたような感覚です。
スポンサーリンク
あなた好みにfinderファインダーのツールバーをカスタマイズして、

ファイル管理の効率化をしましょう。

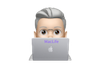

コメント