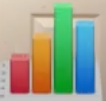
macのNumbersナンバーズの使い方⑲macのNumbersナンバーズで連番を自動入力する手順
こんにちは。

macライフのあんちゃん13です。
表計算を使っていると連番を入力することが頻繁にあります。

macのNumbersナンバーズなら簡単に連番が入力できます。
スポンサーリンク
MacのNumbersでセルを自動入力する
同じ数式、データ、または論理的に連続したデータ(連続した数字、日付、文字など)をセル、行または列に素早く入力できます。
セルを自動入力する
以下のいずれかを実行します:
隣接するセルの内容を1つまたは複数のセルに自動入力する: コピーしたい内容が入ったセルを選択してから、選択範囲の枠線の上までポインタを移動して、黄色の自動入力ハンドル(ドット)を表示させます。そこに内容を追加したいセルを覆うようにハンドルをドラッグします。
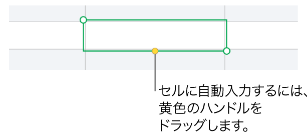
選択したセルに関連付けられているすべてのデータ、セルフォーマット、数式、または塗りつぶしが追加されますが、コメントは追加されません。自動入力を実行すると、追加しようとしている内容で既存のデータが上書きされます。
キーボードを使って、隣接するセルの内容を素早く自動入力するには、Command+¥キーを押して自動入力をオンにしてから、矢印キーを押して黄色の枠線を延長します。終了したら、Returnキーを押します。
隣接するセルの連続的な内容またはパターンをセルに自動入力する: 入力したい行または列の最初の2つの本文セル(ヘッダセルまたはフッタセル以外)に、連続データの最初の2つの項目を入力します。例えば、「A」および「B」と入力します。これらのセルを選択し、選択範囲の枠線の上までポインタを移動し、黄色の自動入力ハンドル(ドット)を表示させてから、データを入力したいセルを覆うようにハンドルをドラッグします。
値のパターンを使用してセルを自動入力することもできます。例えば、最初に選択したセルが1と4であれば、隣接する2つのセルに向かってドラッグすると、3ずつ加算され、7、10という値が入ります。
注記: 「Numbers」メニューバーから自動入力するには、自動入力したいセルを選択し、「表」>「セルに自動入力」と選択してから、自動入力オプションを選択します。選択したセルによっては、一部の自動入力オプションが使用できない場合があります。
macのNumbersナンバーズで連番を入力する手順
連番を入力したいセルに「1」、「2」を入力します。
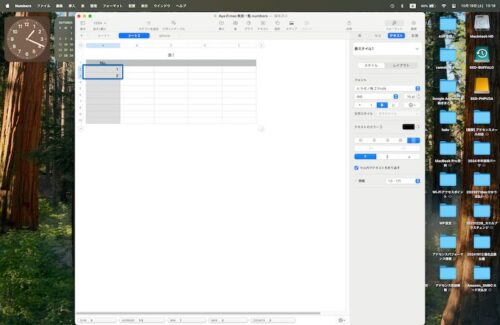
「1」、「2」を入力したセルをドラックして選択します。
選択したセルの下側に黄色い丸のハンドルが表示されます。
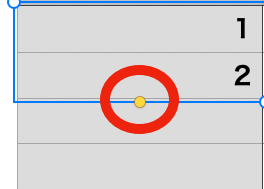
青枠箇所の拡大表示で、赤丸内の黄色い丸のことです。
この黄色い丸のハンドルを下にドラッグします。
すると1から順に2、3、4、5、6と数字が入力されます。
「1」、「2」を「1」、「3」にすると奇数が入力されます。
さらに月、火にすると月曜日〜日曜日が入力されます。
さらに、さらに「A」、「B」にすればA〜「Z」が入力されます。

日付にすれば、日付が連日で入力されます。

横への展開もできますので、やってみてください。
スポンサーリンク
macのNumbersナンバーズは、使い方が簡単なのです。
「macのNumbersナンバーズ」ならではの機能です。

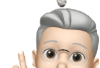
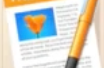
コメント