macの画像編集ソフトPixelMatorProピクセルメータープロの使い方でカラー調整ツールを使う
こんにちは。

macライフのあんちゃん13です。
macライフのあんちゃん13は、只今、「macの画像編集ソフトPixelMatorProピクセルメータープロの使い方」がマイブームです。
なので、立て続けにPixelMatorProピクセルメータープロの使い方を投稿しています。
今回は、カラー調整です。
スポンサーリンク
【カラー調整操作の超概要】
macの画像編集ソフトPixelMatorProピクセルメータープロのカラー調整操作の概要です。
「Pixelmator Pro」で、編集したい画像を開きます。 続けてウインドウ右端のツールパネルから、3つの丸が重なったアイコンの「カラーを調整」ボタンをクリックし、カラー調整パネルを開きます。
詳しくは、以下をご覧ください。
「カラー調整」
「カラー調整」は画像編集で、重宝するための重要な機能です。どれだけ手軽で簡単にできるかです。
カラー調整ツール
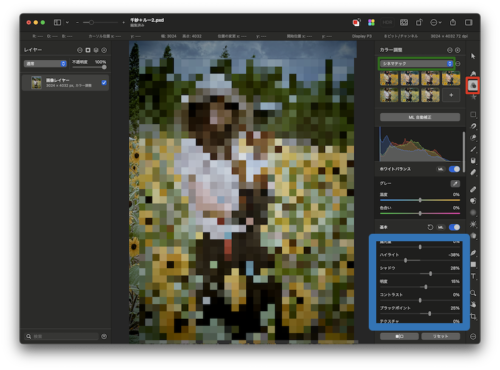
赤枠個所の「カラー調整ツール」を選択します。
このアイコンです。
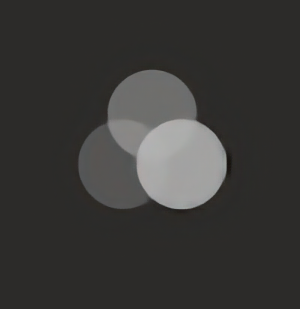
青枠箇所が表示されますので

露光量
ハイライト
シャドウ
明度
コントラスト
ブラックポイント
テクスチャ
などを画像を見ながら調整します。
リセットできますから気楽に調整できます。
細かく自分好みに調整したい場合に使います。
緑枠箇所をクリックすればシーンに合わせたカラー調整ができます。

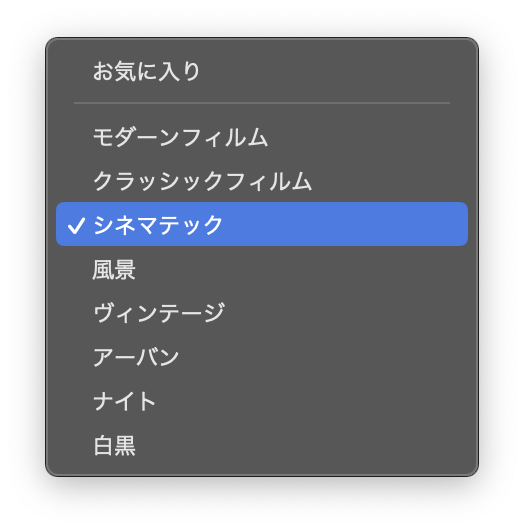
この方が簡単・便利です。
スポンサーリンク
PixelMatorProピクセルメータープロの使い方説明サイト発見
この記事を書くのにネット検索してたら発見しました。
「PixelMatorProピクセルメータープロの使い方説明サイト」
欠点が書かれていましたので。
ここへ引用します。
最も広く使われているビットマップ方式のイメージツールであるPhotoshopに比べて高度な機能が多く落ちる。 価格を考えると、これほど機能も感知のおかげではあるが、どうやらPhotoshopの高級機能を多様に使っていたユーザーたちの立場ではデザイナーでなくてもPhotoshopに代わるのは難しい。
Photoshopとインターフェースが違うこれは事実短所とは言えないが、新規ユーザーの立場では明らかに進入障壁となる。
全画面モードはできません。 実はピクセルメーター最大の欠点だ。 通常、イメージツールを使うときは、全画面モードで使用しますが、ピクセルメーターは全画面モードでもなく、単一のウィンドウモードでもなく、デスクトップ上や他のアプリの上にパレットや写真メニューバーなどがバックグラウンドなしで個別に丸みを帯びている。 問題は、これが背景が単に透明ではなく、写真の隅をクリックしようとすると、誤って外側をクリックすると、突然後ろにあったサファリウィンドウが一番上に飛び出したり、デスクトップにあったアイコンが押されて実行になったりすることが発生する。 それでも新しいスペースを作ってそこでピクセルメイトを実行させて書けばいいが、まだデスクトップのアイコンは残っているので面倒だ。 裏背景に不要なものが見えないようにする方法は編集しようとするイメージを最大化するしかない。 もちろんこれではパレットとツールバーがイメージの上に浮かんでイメージを持って一度に一つのイメージしか浮かせることができない。 Photoshopなどの他のイメージツールは、背景を暗室のように暗いモノクロで処理して編集するイメージに集中できるようにしてくれるが、ピクセルメイトはそんなことはない。 多くのユーザーがこの問題で改善を求めているが、途中でメジャーアップデートになってもそのままであることを見れば製作会社側が直す心がないようだ。 最近のバージョンではフルスクリーンモードをサポートしていましたが、これはPhotoshopやAfiinity Photosのように1つの画面内で複数の画像を編集できる方法ではなく、1つの画像をフルスクリーンモードで表示してその上にパレットやツールバーを表示する方法である。 つまり、全画面モードで同時に2つの画像を浮かせて作業をするためには、2つのスペースを作成し、それぞれの画面にそれぞれの画像を全画面で見ながらスペースを渡って作業をしなければならない。
urlが韓国文字でしたので韓国のサイトのようです。
もちろん記事は、しっかりした日本語です。



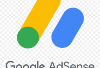
コメント