
macの表計算ソフトNumbersの使い方①エクセルファイルに変換する手順動画付
こんにちはmacライフのあんちゃん13です。

macの表計算ソフトNumbersの使い方①エクセルファイルに変換する手順
動画付です。
ゆっくりしていってネ。

Numbersナンバーズのファイルを開いて、ファイルメニューを選択すると書き出すがあります。
のファイルをエクセルファイルに変換することをナンバーズでは、書き出しと言います。
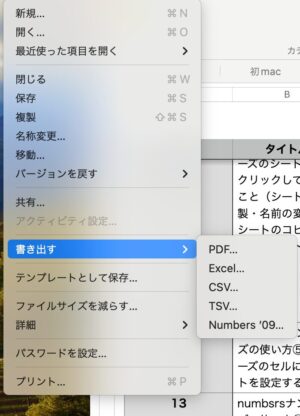
「書き出す」を選択するとファイル変換できる種類が表示されます。ここでExcelを選択すれば
エクセルファイルに変換できます。
「スプレッドシートを書き出す」が表示されますので、以下の設定で「保存」ボタンをクリックしてください。
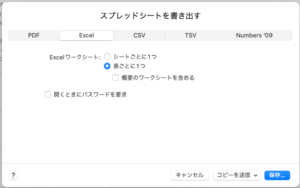
なぜ、シートごとに1つと表ごとに1つがあるのか。その理由は、
ナンバーズは、1シートに複数の表を設定できるためです。
エクセルでは1シート=1つの表でしたが、ナンバーズは、違います。
1シートに複数の表を配置できるのは便利です。
表の列の幅を気にしなくて表を作成できます。エクセルの場合、表内の行の上部と下部で列幅を変更したい場合、1つの列幅を最小値にして、列幅を広くしたい行では、セルを結合して使ってました。
もちろんナンバーズでも同じことはできます。
ナンバーズの場合、1シートにまったく違った表を複数配置することができるのです。

シートごとに作成した複数の表も1つのシートにまとめることができます。

保存ボタンクリック後の画面
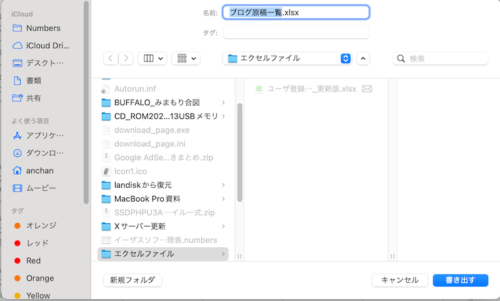

macユーザーになってエクセルがないので
macに標準でついているnumbersを使ってみました。
Numbers使ってみると使い易いですよ。
確定申告もエクセルなしで、ナンバーズだけでできました。
良かったヨNumbersナンバーズ
使ってみると使い易かった用途によれば、
エクセルより使い勝手は良かった。
エクセルとの互換性もバッチリです。
よくできてるアプリだと思いました。

以下の表は、MicrosoftOfficeとmacの標準ソフトmacのオフィス(iwork)アイワークの対比表です。
見てお分かりのとおり、MicrosoftOfficeのソフトは網羅されてます。
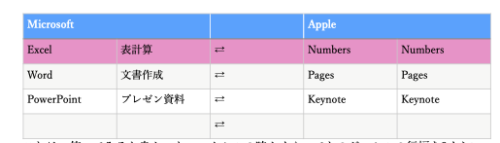
この度、macアプリの私の個人的な使用感を投稿します。
最初に「Excel⇄Numbers」からです。
個人的な使用であれば、ExcelじゃなくてもNumbers(ナンバーズ)で充分です。
私が確定申告をしたときのことです。
確定申告では、申告するときのために、フォームをダウンロードします。
もちろんエクセルです。
このとき思ったのが、やっぱり、エクセルがないとダメなのか?ガーン

ナンバーズでエクセルのデータを読み込むことはできるものと分かってました。
ナンバーズで読み込むとナンバーズのデータになります。アッこれじゃーダメじゃん。
アップロードできないじゃん。
そんなことはありません。ナンバーズのファイルをエクセルファイルに変換すれば
大丈夫❣️
ここで、いつものアップルサポートにお問合せです。

エクセルのデータとして書き出せますヨと言われホッと一息。
確定申告のフォームには、マクロが埋め込まれてます。
少し不安に思いながらも、確定申告作業を進めた。
確定申告のフォーム入力完了💪🏻いざ、アップロードです。
エクセルファイル変換(書き出し)の動画
メチャメチャ簡単でしょ


ナンバーズで「ファイル」⇨「書き出す」⇨「Excel」の操作を実行しました。
そのデータをアップロードして、何事もなく、確定申告完了です。
あー良かった。Excelを買うとなると出費が嵩むと思ってましたので、買わなくて済んだことは本当に良かった。
ナンバーズはmacユーザーであれば、ズッと無料で使えます。
何とも有難いことです。関数もエクセルとほぼ同じで、エクセルでできてたことは個人ユーズであれば、大丈夫です。エクセルでの知識と経験はそのまま役立ちます。
最初は必ず戸惑う。
スプレッドシートの考え方の違いに!

エクセルは、大きなスプレッドシートが用意されていてそこに、表を作成して行きます。
ナンバーズは、白紙のエリアがあって、そこにスプレッドシートを追加していくことになります。
なので、行・列ともに、追加していくと言う考え方です。
でも、使い方によれば、便利です。
白紙にスプレッドシートを追加していきますので、スプレッドシートを複数入れることができます。
これのありがたいところは、セルの列幅の制約をうけないことです。
エクセルの場合一つの表を上側に作って、その下に違う表を作ると上の表の列幅の制約を受けます。
Numbers!使ってみると良かった。🙌🙌🙌
エクセルの時よくやってたのが、セルの列幅を2くらいにして、複数のセルを結合して、あたかも一つのセルとし、複数の表の体裁を整えました。
結構これが大変なんですよね。最初から全体像をイメージしておかないと、大きな作り直しが必要になります。
その点ナンバーズは、思いつきで作ってもなんとでもなります。
表のスタイルも最初からいくつか用意されてて、選べば良いだけです。
フォントやサイズ、罫線書式などスプレッドシートの書式設定は、画面右上にインスペクタとして集約されてるので、迷うことが少ないです。
表計算ではよく使う。1行おきに色を変えることもチェックボックス一つクリックするだけです。
行・列の固定のやり方が分からなかった。

結局のところ慣れでしょうけど。
それを言っちゃーおしまいヨーですね。
私は馴染めました。良かった。バージョンアップしても無料で使い続けられるのは、何よりです。
アップルのサポートがバックアップしてくれますし。
皆さーんmacしよー⏫⏫⏫
良いことづくめです。
ちょっとここで画面イメージです。
最初に、ナンバーズ起動直後の画面
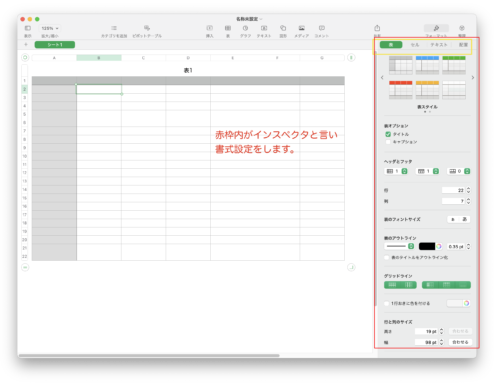
テンプレートから白紙を選択後の画面
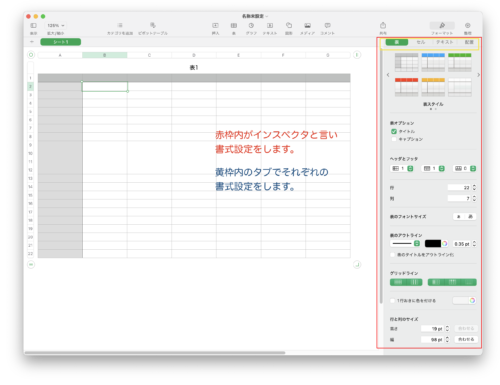
ンバーズ画面右上のインスペクタ画面をピックアップ
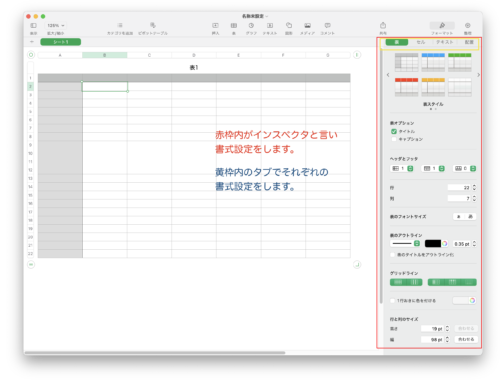
黄枠内のタブを切り替えるとこんな感じです。「セル」
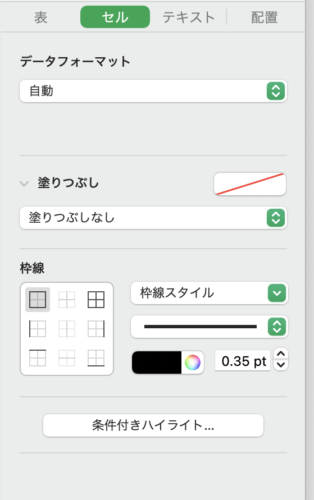
「配置」
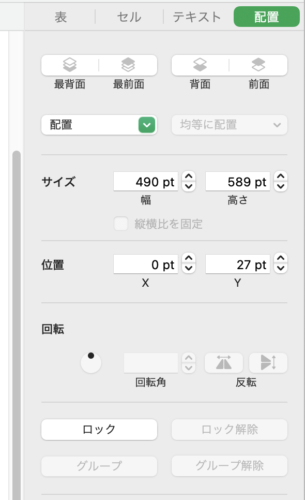
そして「テキスト」
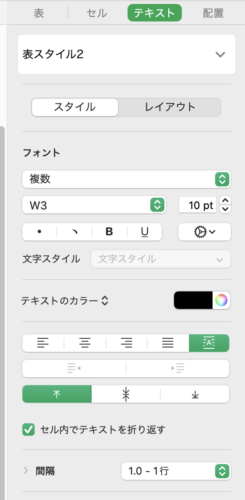
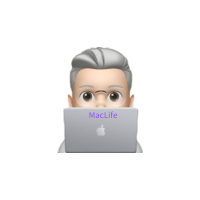







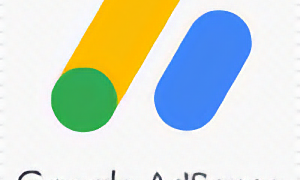


コメント