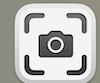
スポンサーリンク
MacBookでスクショを撮るMacBookでスクリーンショットを撮る方法
こんにちは。

macライフのあんちゃん13です。
macでスクショ(スクリーンショット)を撮る方法です。
macでスクショを撮るには、
①キーボードを押してスクショを撮る。
②スポットライトでスクリーンショットと検索して、
スクリーンショットのアプリを起動してスクショを撮る方法
③ランチパッドのその他から
スクリーンショットのアプリを起動してスクショを撮る方法があります。
スクリーンショットのアプリを起動すれば、
macの操作の動きを録画することができます。
スクショアプリ起動動画
ランチパッドからスクリーンショットを起動
macでキーボードでスクショを撮る
「command」+「shift」+「3」のキーを同時に押します。
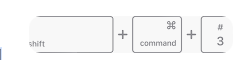
画面の隅にサムネールが表示されたら、
そのサムネールをクリックして、スクリーンショットを編集します。
画面全体のスクショが撮れます。
command」+「shift」+「4」のキーを同時に押した場合。
マウスカーソルが変わりますのでスクショを撮りたい範囲をマウスで指定します。
範囲指定したエリアのスクショが撮れます。
command」+「shift」+「5」のキーを同時に押した場合。
スクリーンショットのアプリが起動してスクリーンショットの操作パネルが表示されます。
スクリンショットはランチパッドからも起動できます。
ランチパッドのその他の中にあります。
ウインドウまたはメニューを取り込む方法

①取り込みたいウインドウまたはメニューを開きます。
②「shift」「command」「4」のキーとスペースバーを同時に長押しします。ポインタの形状が カメラのアイコンカメラのアイコン に変わります。スクリーンショットの撮影をキャンセルするには、「esc」(Escape) キーを押します。
③ウインドウまたはメニューをクリックして取り込みます。ウインドウの影をスクリーンショットに含めない場合は、「option」キーを押しながらクリックします。
④画面の隅にサムネールが表示されたら、そのサムネールをクリックして、スクリーンショットを編集します。または、しばらくすると、スクリーンショットがデスクトップに保存されます。
スクリーンショットの操作パネル

スクリーンショットの操作パネルでスクショの取り込み範囲を選択できます。
画面全体・選択したウィンドウ・範囲指定した範囲
操作の動画も収録できます。
オプションからスクショの保存場所の設定やタイマー収録などの設定ができます。
オプションメニュー動画説明

スクショのオプションメニューを動画でお見せしますので、ご覧ください。

スポンサーリンク
youtube動画でわかり易く
AYAのmac教室より

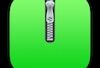

コメント