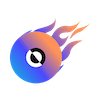
macで家庭用DVDプレーヤーで再生できるDVDディスクを焼くソフトVideoByteDVD作成の使い方
こんにちは。

macライフのあんちゃん13です。
インストール手順
スポンサーリンク
VideoByteDVD作成
完全日本語対応です。

動作も安定しています。

サポート体制も充実
DVDディスク作成ソフト「VideoByteDVD作成」
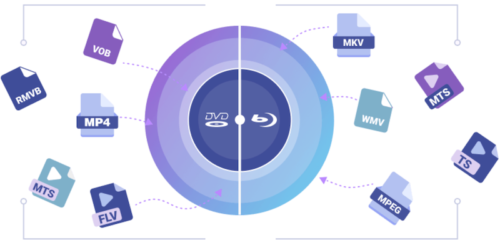
macでDVDを作成して、テレビに接続されているDVDプレヤーで見たいことがありますよね。

動画編集ソフトでディスク作成をすると上手く再生されないディスクが作成されることがあります。
そんなことでお悩みのあなたに朗報です。

macのDVDディスク作成ソフト「VideoByteDVD作成」の購入から使い方のご紹介です。
購入手続き
インストール直後の起動画面です。
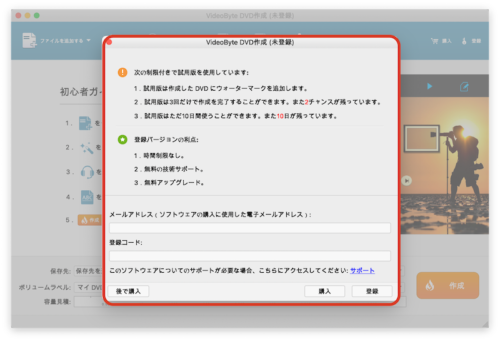
赤枠内に表示されたとおり、購入前に3回お試しができます。
「購入」ブタンをクリックすると購入の手続きです。
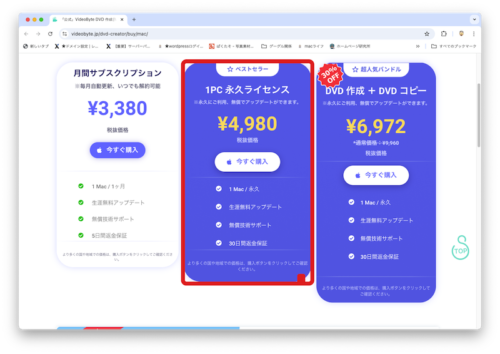
価格だけを見るとサブスクが一番お安いですが、ここは迷わず赤枠の永久ライセンスを購入しました。
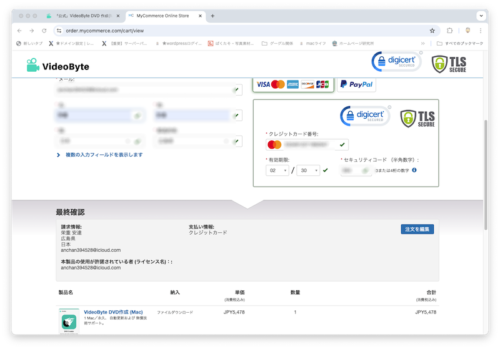
続いて、メールアドレス、国、都道府県、名前、クレジットカード番号の入力画面です。
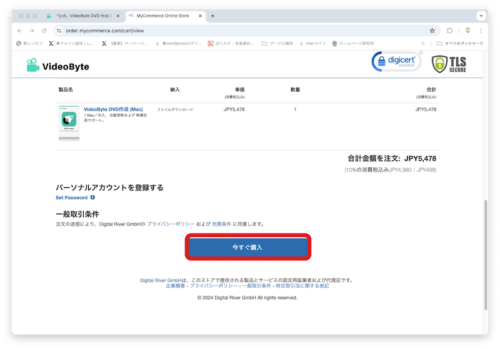
必要事項を入力後、ボタンをクリックすると画面が切り替わりますので、「今すぐ購入」をクリックします。
登録したメールアドレスにメールが届きます。
製品をアクティベーションするためのライセンスキー(登録コード)
再度、VideoByteDVD作成を起動して
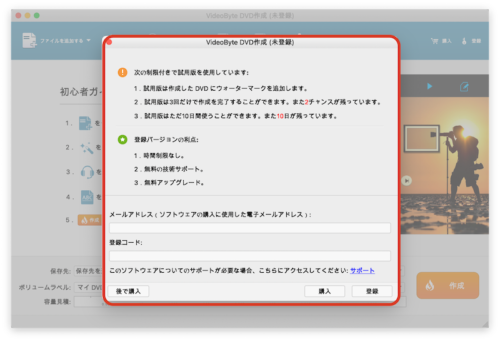
メールアドレスと登録コードを入力して「ok」をクリックします。
画面が「成功」に切り替わります。
ブラウザの画面が「登録成功」に切り替わります。
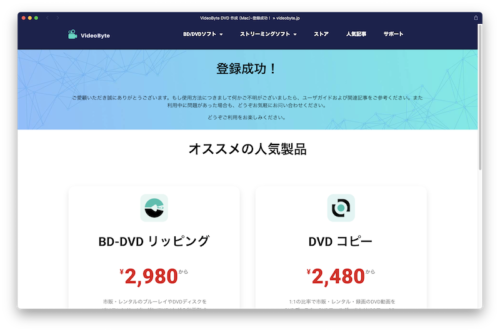
以上で、購入・登録が完了します。
使い方
DVDドライブに空のDVDをセットしてmacに接続します。
起動画面左上の「ファイルを追加する」をクリックしてディスク作成する動画のファイルを選択します。
作成ボタンクリック後の画面遷移
処理状況のWindowが表示されます。
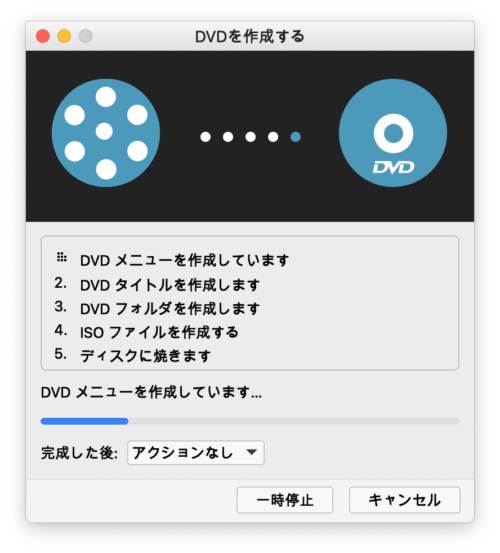
上から順に処理が進んでいきます。
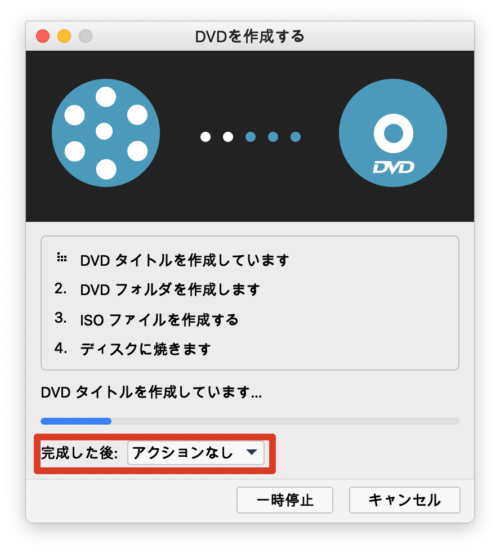
赤枠個所の選択肢は、「アクションなし」と「電源を切る」の2とおりです。
特にこだわりがなければ、

アクションなしのままで良いです。
書き込みツールの選択Windowが表示されます。
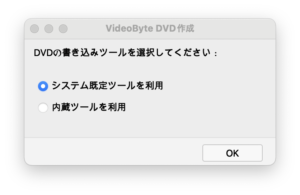
macは必ず「内蔵ツールを利用」を選択して「OK」ボタンをクリックしてください。
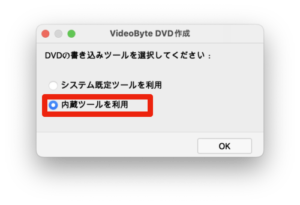
ディスク作成終了
「成功。」のWindowが表示されますので、「OK」をクリックして終了です。
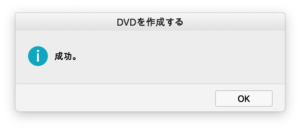
使い方動画
VideoByteDVD作成の使い方
スポンサーリンク


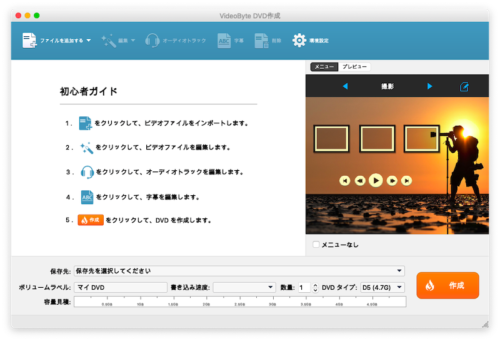

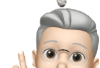
コメント