
macの使い方⑤macの使い方でfinderで必須の設定でパスバーとステータスバーは表示に設定する
こんにちは。

macライフのあんちゃん13です。
macの使い方⑤macの使い方でfinderの設定3選です。
パスバーとステータスバーを表示させてると使い易くなります。
パスバーを表示させるとファイルのある場所が分かります。
スポンサーリンク
finderはmacのファイル管理に必須のアプリです。

この2つの設定をして、ファイル管理の効率化をしましょう。
ファインダー画面説明①
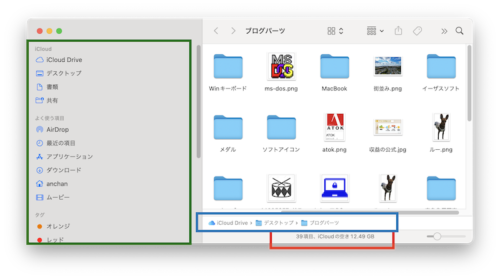
①サイドバー緑枠個所
②パスバー青枠箇所
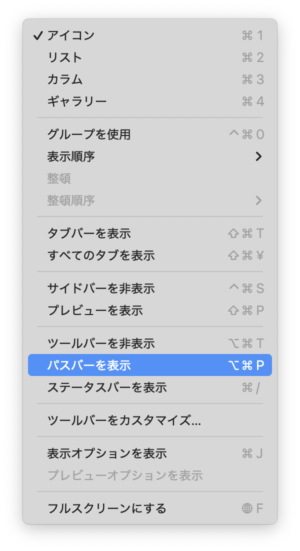
パスバーは、フォルダーの階層が一目で分かりとても便利です。

ぜひ、表示させてファインダーをお使いください。
③ステータスバー赤枠個所
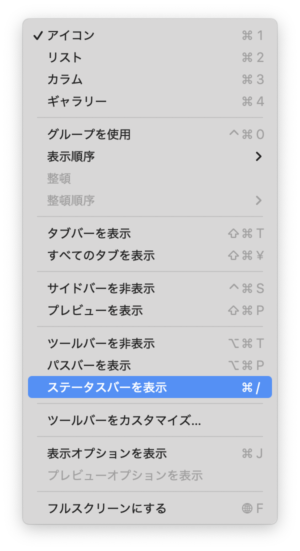
必須ではありませんが、ストレージの情報が分かるのでこれも便利です。
各種バーの表示設定
ファインダーを選択した状態で、メニューの表示をクリックします。
そのメニューの中に「ステータスバー表示」がありますのでチェックします。
①サイドバー
①緑枠:サイドバーと言います。
finderを選択した状態でメニューの「表示」→「サイドバー表示」をチェックします。
②パスバー
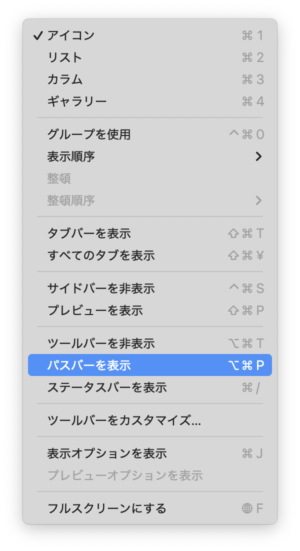
②青枠個所はパスバーです。
選択しているファイルがどこにあるのかが一目で分かります。
フルダーの階層が一目でわかります。
③ステータスバー
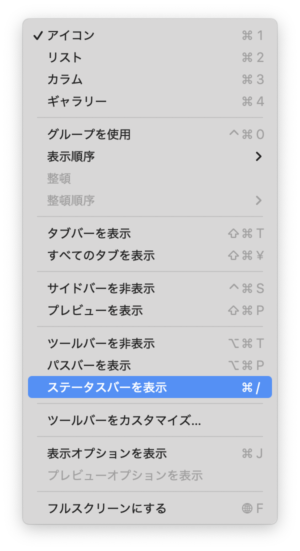
③赤枠個所をステータスバーといいます。
ストレージの名称や空き容量が分かります。
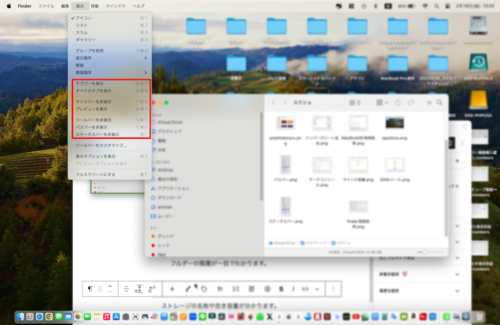
の表示・非表示の切り替えがあります。
スポンサーリンク
ファインダーの設定
ファインダーの設定です。
ファイルメニューのFinderをクリックします。
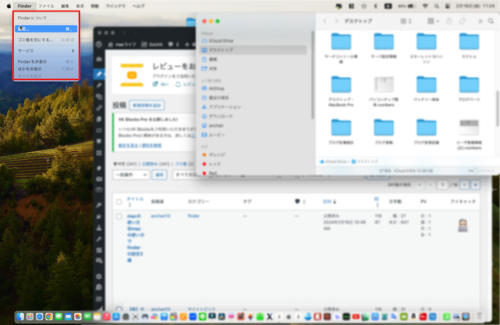
設定がありますので、選択します。
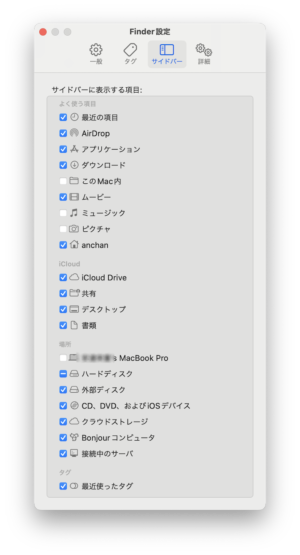
サイドバーに表示する項目の設定をします。
サイドバーに表示される項目の順序はドラックすれば容易に変更できます。

詳細を選ぶとファインダーを開いた時に最初に表示するサイドバーの項目を選択できます。

パスバーの設定
finderを選択した状態でメニューの「表示」→「パスバー表示」をチェックします。
ステータスバーの設定
finderを選択した状態でメニューの「表示」→「ステータスバー表示」をチェックします。

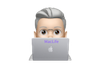

コメント