
ちょっとした画像編集でいいから無料でしたい。
macは標準で付属しているプレビューアプリを使えば無料で画像編集ができる
そんなあなたにおすすめのmacに標準で付属しているプレビューソフトをお使いください。
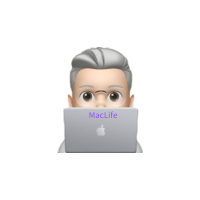
今日もmacしてます。
こんにちは。

macライフのあんちゃん13
macならできます。
標準で付属しているプレビューというアプリを使えば
プレビューの使い方
コチラの動画をご覧ください。
チャンネル名CAFEBABE
動画名【Mac入門】プレビュー.app軽さは正義!地味で小さなキラーアプリ
無料のアプリでこれだけのことができるなんてmacならではです。
Macの「プレビュー」でPDFおよび画像を表示する
「プレビュー」でPDFや画像を表示したり、「プレビュー」ウインドウ内での書類の表示方法を変更したりできます。
PDFまたは画像を表示する
複数ページのPDFを開くときに、すべてのページのサムネールをサイドバーに表示できます。
ページを表示するときは、
サイドバーにあるサムネールをクリックします。
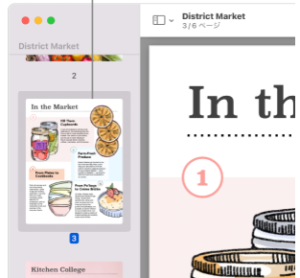
1.Macのプレビューアプリ で、表示したいPDFまたは画像を開きます。
2.必要に応じて以下の操作を行います。
サムネールを表示する: 「表示」>「サムネール」、または「表示」>「コンタクトシート」と選択します。
書類の目次を表示する(ある場合): 「表示」>「目次」と選択します。
サイドバーを閉じる: 「表示」>「サイドバーを非表示」と選択します。
続スクロールでページを表示する: 「表示」>「連続スクロール」と選択します。
1ページずつ表示する: 「表示」>「単一ページ」と選択します。
2ページを並べて表示する: 「表示」>「2ページ」と選択します。
ページをスクロールする: トラックパッド上を2本指で上または下にスワイプします。
特定のページに移動する: サムネールをクリックするか、「移動」>「ページ移動」と選択します。
前のページまたは次のページへ移動する
「プレビュー」ツールバーの「前へ」ボタン または「次へ」ボタン をクリックします。(ボタンが表示されない場合は、「表示」>「ツールバーをカスタマイズ」と選択して、ボタンを追加します。)感圧タッチトラックパッド付きのMacの場合は、ボタンを押したまま強く押すことで、前のページまたは次のページによりすばやく移動できます。強く押すほど、ページ間をよりすばやく移動できます。
サムネールを表示する方法を変更する
PDFのサムネールを表示して、複数のページの小さいバージョンを見ることができます。
サムネールを表示する: 「表示」>「サムネール」、または「表示」>「コンタクトシート」と選択します。
サムネールのサイズを変更する: 「表示」>「サムネール」と選択してから、サイドバーの区切り線を左右にドラッグしてサイドバーの幅を変更します。
DFのサムネールを折りたたんだり展開したりする: サイドバーで、PDFのファイル名の横にある矢印をクリックします。
拡大/縮小する
拡大/縮小する: 「表示」>「拡大」または「表示」>「縮小」と選択します。一部のトラックパッドでは、トラックパッド上で親指と人差し指でピンチして閉じたり開いたりできます。
ページまたは画像の元のサイズを表示する: 「表示」>「実際のサイズ」と選択します。
DFまたは画像の一部を拡大/縮小する: 「ツール」>「長方形で選択」と選択し、画像またはPDFの一部を選択し、「表示」>「選択部分に合わせて拡大」と選択します。もう一度書類を実際のサイズで表示するには、「表示」>「実際のサイズ」と選択します。
mac専用おすすめの画像編集アプリ
ピクセルメータープロ1択です。買い切り7,000円です。
関連記事をご覧ください。
関連記事
スポンサーリンク

コメント