
Numbersナンバーズで行数と列数を設定する方法と行と列を追加する方法
こんにちは。

macライフのあんちゃん13です。
Numbersナンバーズで行数と列数を設定する方法と行と列を追加する方法です。
スプレッドシートの考え方がエクセルとナンバーズでは真逆
ナンバーズを初めて使って戸惑うことは。

スプレッドシートの考え方がエクセルとナンバーズでは真逆ということです。
エクセルのスプレッドシート
エクセルのスプレッドシートは、沢山のセルの集まりで、大きなスプレッドシートがあります。
一方ナンバーズはと言うと
ナンバーズのスプレッドシート
白紙の用紙の上に必要な行数と列数のスプレッドシートを作っていく考え方です。
さらに、ナンバーズは、白紙の上にいくつでもスプレッドシートを追加できます。

この大きな考え方の違いが、戸惑いを生むのです。
しかし、使いようでは、ナンバーズの方が使い易いこともあります。
ナンバーズの嬉しい機能
ナンバーズでは、チェックボックやプップアップメニュー(リストから選択)などのデータフォーマットが用意されていて、セルごとに簡単に設定できます。

嬉しい機能です。
こうのようなデータフォーマットがあります。
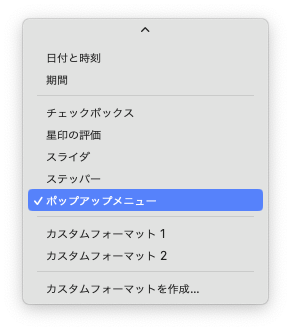
星印の評価
スライダ
ステッパーなど遊び心をくすぐるようなものがあります。
スポンサーリンク

Numbersナンバーズ画面右上の「フォーマット」をクリックします。
表のタブをクリックします。
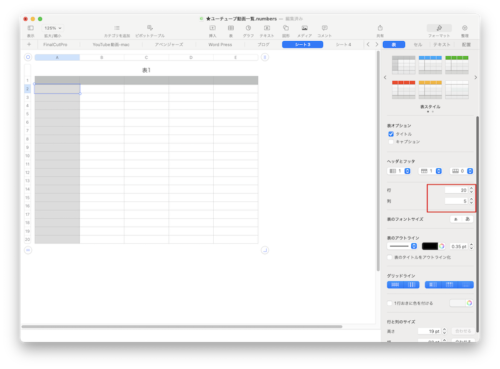
赤枠個所の行と列に設定したい行数と列数を選択します。
行数と列数を増やす方法
スプレッドシートの最後の行にカーソルを合わせます。
リターンキーを押すことで1行ずつ増えます。
行にマウスカーソルを合わせて右クリックすれば、任意の行で行の追加ができます。
プレッドシートの右の列にカーソルを合わせます。
タブキーを押すことで1列ずつ列が増えます。

列にマウスカーソルを合わせて右クリックすれば、任意の列で列の追加ができます。
スポンサーリンク
Numbersナンバーズおすすめの記事
macライフで公開しているNumbersナンバーズの使い方のおすすめの記事を厳選しました。
とりあえず、知っておけば役に立つ使い方です。

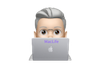

コメント