
こんにちは。

macライフのあんちゃん13です。
macのDockがイマイチ使い難いというあなたへ

macの使い方⑨でDockの設定と使い方です。
Dock(ドック)は、Windowsに例えると、
タスクバーにアプリをピン留めすることと同じことです。
ドックへのアプリの追加・削除は簡単です。

難しく考えることはありません。
スポンサーリンク
macの使い方⑨でDockの設定と使い方
Dockの設定
Dockの設定は、システム設定からします。
メニューのリンゴマークをクリックして、システム設定をクリックします。
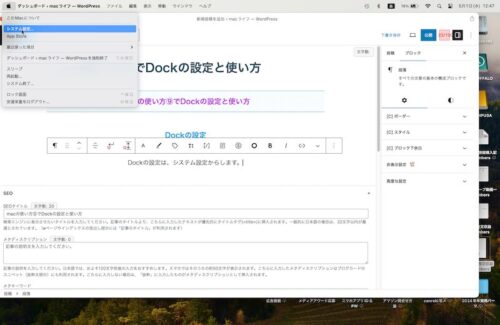
システム設定が開きます。
サイドバーを下にスクロールすると「デスクトップとDock」がありますので、クリックします。
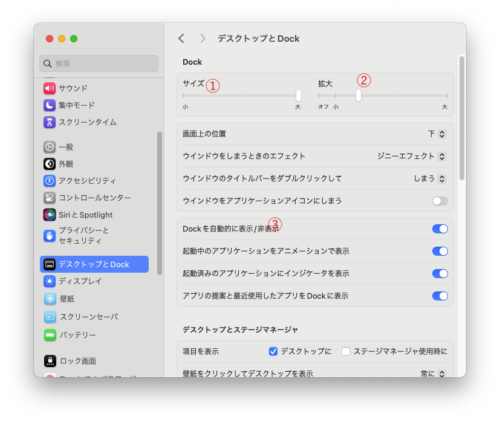
①サイズ:Dockのアイコンの大きさを調整します。
②拡大:Dockのサイズを小さくするとアイコンも小さくなってアイコンが見え難くなりますので、マウスカーソルをアイコンに合わせた時にアイコンを拡大する大きさが設定できます。
Dockの初期設定は、画面の下に固定表示されています。
Dockが画面下に固定されていると作業場所が狭くなって、使い難いことがあります。

そんなときに、Dockを自動的に表示/非表示を設定すると良いです。
③Dockを自動的に表示/非表示
③Dockを自動的に表示/非表示
を「ON」にするとDockは自動的に表示/非表示になります。
マウスカーソルを画面下に移動するとDockは表示され、マウスカーソルを画面下以外に移動するとDockは非表示になります。
Dockの表示位置は画面下、画面右、画面左に設定できます。
「画面上の位置」で設定します。
おすすめ設定❣️
「ウィンドウのタイトルバーをダブルクリックして」を「しまう」に設定します。
ウィンドウをアプリケーションアイコンにしまうは「ON」に設定します。
そのほかで可愛いのが「起動中のアプリケーションをアニメーションで表示」を「ON」にするとドックのアプリアイコンをクリックするとピョンピョン飛び跳ねるような動きをします。
アプリが起動中の場合、アプリアイコンの下に「・」がありますので、お知りおきください。
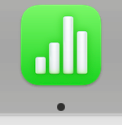
こんな表示です。
これは、Numbersのアプリアイコンです。
起動中のアプリの確認方法
アップルメニューから「強制終了」をクリックします。
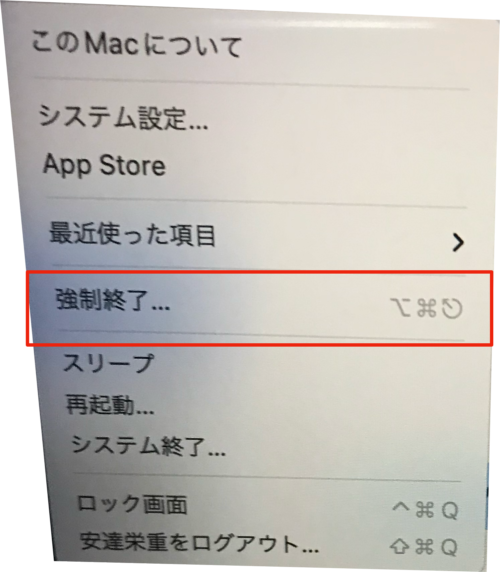
起動中のアプリの一覧が表示されます。
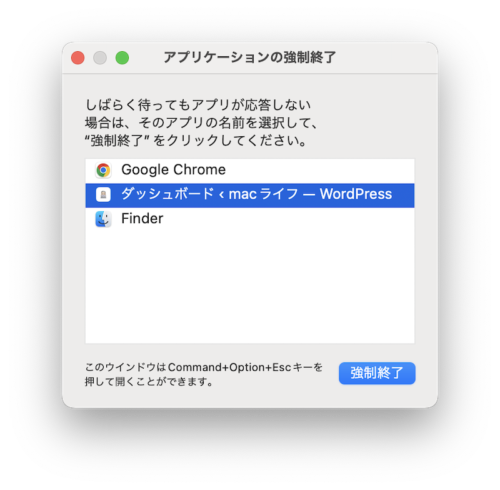
使っていないアプリを選択して、「強制終了」ボタンをクリックして、アプリを終了させます。
使っていないアプリがあるとメモリーを消費しますので、
気がついた時に確認するのもありです。
Dockの使い方

赤枠内にアプリのアイコンをドラッグ&ドロップすると起動アプリを設定できます。
オレンジ枠内は、最近起動したアプリのアイコンが表示されます。
青枠はゴミ箱固定です。
Dockからアプリアイコンを削除
Dockから削除したいアイコンで右クリックするとメニューが表示されます。「オプション」メニューをクリックすると「Dockから削除」(赤枠個所)が表示されますので、クリックします。
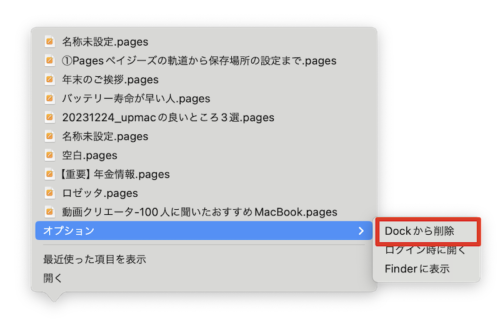

スポンサーリンク

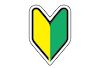
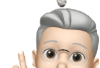
コメント