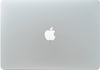
macの使い方⑱ホットコーナーでmission Controlミッションコントロールを使う!デスクトップを追加する手順
macの使い方⑱ホットコーナーでmission Controlミッションコントロールを使う!
こんにちは。

macライフのあんちゃん13です。
macでは、デスクトップを追加(増やす)ことができます。
macを操作しているとデスクトップがいつのまにか沢山のウインドウで埋め尽くされて、見たいアプリが隠れて見えなくなってしまうこと、ありますよね。

そんなとき、手前にあるウインドウを一つ一つ最小化したり、横に移動させたりして、隠れたウインドウを探してませんか?
Mission Controlを使うと、簡単にウインドウを見つけられたり、デスクトップを複数作ってウインドウを整理することができます。
Mission Controlとは、デスクトップのウインドゥを一時的に整理して表示する機能です。
操作したいウインドゥがどこにあるのか分からない! となってしまったら、
Control+上矢印キーを押します。

すると、開いているすべてのウインドウが、縮小されたサムネイル表示になってデスクトップに並び、ウインドウ全体を見渡すことができるようになります。
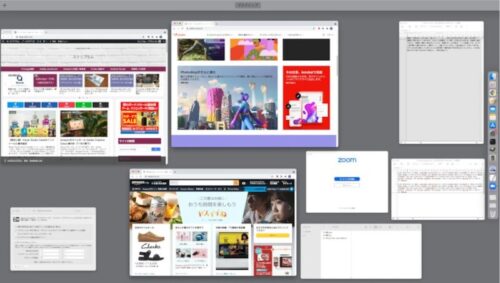
この状態のことを、「Mission Controlに入る」といいます。
このサムネイル表示の中から表示したいウィンドウをクリックすると、そのアプリがアクティブになって最前面に表示されます。
アクティブなウインドウを変更せずにそのままもとの画面表示に戻りたい場合は、再度Control+上矢印 キーを押す、またはESCキーでも、元の画面の状態に戻ることができます。
このMission Controlから戻ってくる状態を、「Mission Controlを出る」といいます。
複数の デスクトップを作る
Control+上矢印キーでMission Controlに入ったとき、デスクトップの最上部には「Spacesバー」が表示されています。
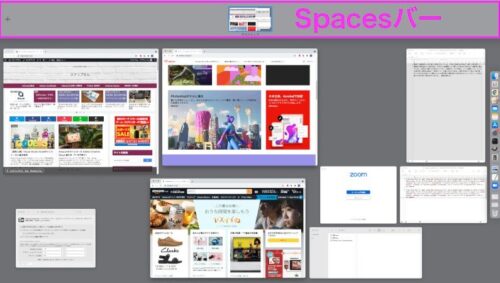
画面上部にマウスを持っていくと「Spacesバー」が広く表示されます。
このSpacesバーの左側にある「+」をクリックすると、新しい操作スペースを作成することができます。
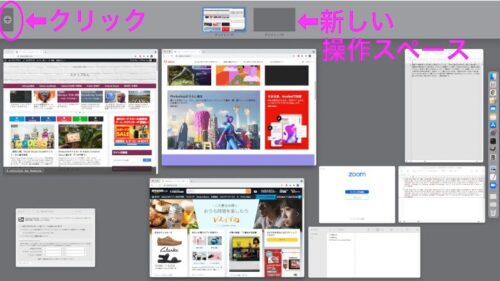
Spacesバーの操作スペースに、開いているウインドウをドラッグ&ドロップすると、そのウインドウを表示するデスクトップを変更できます。
MacのMission Controlとは、macにおいて
現在開いているウィンドウや操作スペースを一覧で表示できる機能で
macOSXから導入された機能
なお、Mission Controlは、一般的な英語表現としては「管制センター」といった意味である。
Mission Controlでは、Macのデスクトップ上で開いているすべてのウインドウが1つのレイヤーに整理されるため、必要なものを簡単に見つけることができます。フルスクリーン表示またはSplit Viewのアプリ、および作成したデスクトップ領域は、画面の上端に表示されるスペースバーにサムネールとして表示されます。
デスクトップを増やすことができて、何が嬉しいのと思われるかもしれませんが、
作業する机の数が増えると沢山の資料を出すことができて、資料を俯瞰することができます。

必要な資料を探し易くなって、結果的に作業の効率化になります。

デスクトップを追加(増やす)ためには、
①mission Control(ミッションコントロール)を起動します。
②mission Control(ミッションコントロール)の起動方法
1.トラックパッドで起動する
トラックパッドを3本指または、4本指で、上にスワイプします。
2.ファンクションキーで起動する
F3キーを押します。

macのシステム設定次第ですが、fnキーとF3キーの同時押しのことがあります。
どちらもやってみてください。
デスクトップの切り替え
デスクトップの切り替えは、mission Control(ミッションコントロール)の起動でもできますが。
「control」+「→」または「←」のキーでも切り替えができます。
スポンサーリンク
mission Control(ミッションコントロール)を起動すると画面上部に表示されます。

青枠個所がデスクトップ1、緑枠個所がデスクトップ2です。
赤丸個所の「+」をクリックするとデスクトップを追加(増やす)ことができます。
mission Control(ミッションコントロール)はとても便利で重要な機能です。
デスクトップを増やすことができますが、デスクトップに沢山開いた。Windowを一覧で見ることができて、Windowの切り替えもできます。
例えばこんなように表示されます。
画面の上部にデスクトップの切り替えが表示されます。
開いているWindowが画面全体に表示されますので、作業目的のWindowを選択すればWindowの切り替えができます。
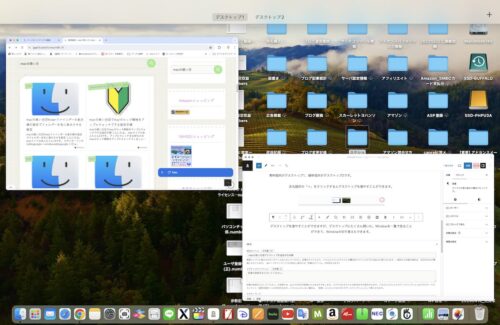
追加したデスクトップの削除
mission Control(ミッションコントロール)を起動します。
削除するデスクトップにマウスカーソルを合わせます。
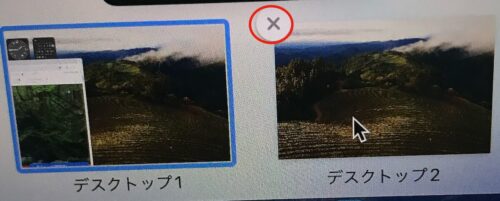
赤丸個所のように「×」が表示されますので、クリックすればデスクトップは削除できます。

デスクトップの追加も削除も楽々簡単
今から使おうホットコーナーでmission Control(ミッションコントロール)を設定
mission Control(ミッションコントロール)は、ホットコーナーにも設定できます。

ホットコーナーにmission Control(ミッションコントロール)設定するとかなり便利です。
ぜひ、設定してみてください。
あんちゃん13は、ホットコーナーの左下に設定しています。
スポンサーリンク
最後まで、読んでくださり、ありがとうございました。

mission Controlミッションコントロールの設定
mission Control(ミッションコントロール)の設定は、システム設定からできます。
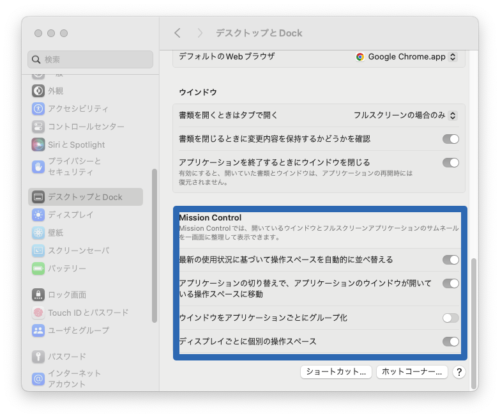
システム設定>デスクトップとDockを選択して下にスクロールするとmission Control(ミッションコントロール)の各種設定ができますので、お好みに設定してください。



コメント