
スポンサーリンク
macの使い方⑦macでスクロールバーを表示する設定手順
こんにちは。

macライフのあんちゃん13です。
macは初期設定では、スクロールバーが表示されません。
Windowsユーザーは違和感があると思います。
でもスクロールバーを表示させる設定はあります。
Windows PCからMacへの乗り換え時、スクロールバーが表示されていない点は戸惑ってしまうポイントとなります。慣れてしまえばまったく気にならないところではありますが、設定箇所を知っておくだけでいつでも変更できるので、ぜひ覚えておきましょう。
macでスクロールバーを表示する設定手順
①アップルメニュー赤枠部分からシステム設定をクリックします。
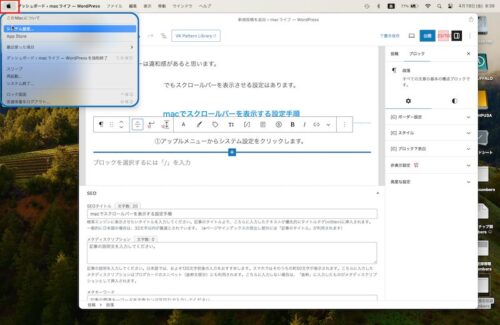
でもご安心ください。スクロールバーの表示設定はできます。

②システムメニューのサイドバーから外観をクリックします。
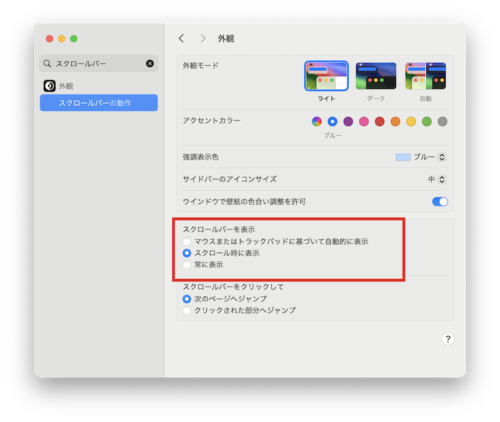
MacBookは、トラックパッドを使えば、スクロールバーを意識することなく操作できます。
トラックパッドを2本の指で上下左右に動かせば、画面も上下左右にスクロールします。
トラックパッドの使い方をマスターすれば、
トラックパッドとマウスを使って快適で効率的に作業ができます。

これが、macの最大の強みです。
関連記事です。

トラックパッドが今一使い難い
トラックパッドが今一使い難いと思われているあなたへ。
それは、トラックパッドでドラッグはどうやってするの?と思われていませんか?

あんちゃん13はそうでした。トラックパッドで3本指でドラックできることが分かってからと言うもの

見違えるほど操作し易くなりました。良い意味の誤算でした。

設定方法は、以下の記事です。
MacBookのトラックパッドでドラッグを有効にする設定
トラックパッドで3本指でドラックできる、できないでは、操作性は、天と地の差ほどあります。

赤枠部分でスクロールバーの表示の設定をします。
赤枠下のジャンプの設定も使い心地には重要です。
「スクロールバーのクリック時」の項目で「次のページへジャンプ」を選択するか「クリックされた部分へジャンプ」を選択するかでスクロールの仕方が異なります。どちらがおすすめかは好みによるため、実際に2種類の選択肢を試しながら設定しておけばいいでしょう
スポンサーリンク
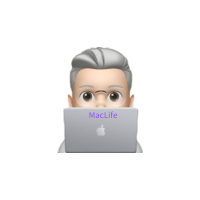







コメント