
macの使い方⑥ファインダーのサイドバーによく使うフォルダーを登録する手順
こんにちは。

macライフのあんちゃん13です。
かなり便利でしたので「macの使い方⑥ファインダーのサイドバーによく使うフォルダーを登録する手順」です。
あんちゃん13は、
ファインダーのサイドバーによく使うフォルダーを登録したら

すっごく便利になりました。

登録も削除も簡単なので思いつきで設定すれば良しです。

ファインダーの説明
ファインダーを起動するアイコンです

最初にファインダーの画面の説明です。
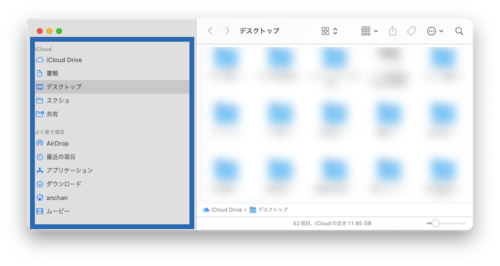
ファインダーを開くとこのような画面になります。
青枠部分をサイドバーと言います。
サイドバーには、フォルダーが一覧で表示されます。
サイドバーで選択したフォルダー内にあるフォルダーやファイルが右側に表示されます。
よく使うフォルダーの登録手順
よく使うフォルダーの登録手順です。
よく使うフォルダーをファインダーのサイドバーにドラッグ&ドロップするだけです。

サイドバーのフォルダーの表示順を変える
サイドバーのフォルダーの表示順を変える

表示順を変えたいフォルダーを上下にドラッグ&ドロップすれば表示順は変わります。
追加したサイドバーのフォルダーを削除
サイドバーのフォルダーの削除は、

あなたが追加したフォルダーのみです。
削除するフォルダーを選択して右クリックします。
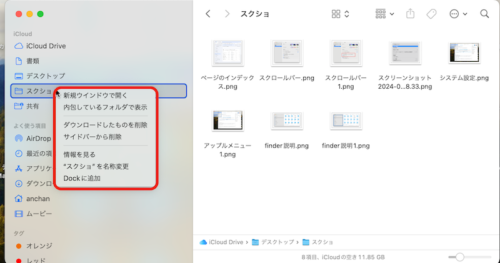
赤枠のメニューが表示されます。
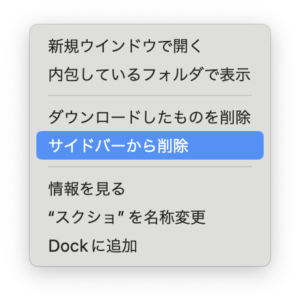
「サイドバーから削除をクリックします。
以上で削除完了

要注意
サイドバーのフォルダーの削除は、自分が追加したフォルダーしかやってはいけません
追加したサイドバーのフォルダーを削除する。
最初からサイドバーあるフォルダーの表示・非表示
最初からサイドバーあるフォルダーは絶対に削除してはいけません。macが動かなくなるかもしれません。
表示・非表示を設定します。
①メニューバーのfinderをクリックします。
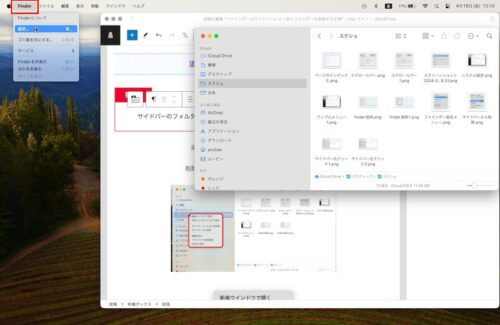
ファインダーメニュー拡大
設定をクリックします。
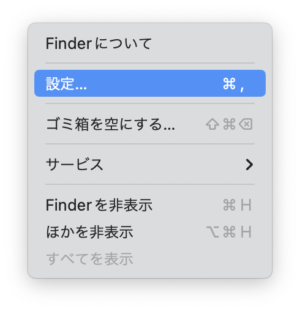
Finder設定画面が表示されますので画面上部の青枠部分の「サイドバー」をクリックします。
サイドバーに表示する項目がありますので、表示したいフォルダーにチェックを付けます。
非表示にしたい場合は、チェックを外します。
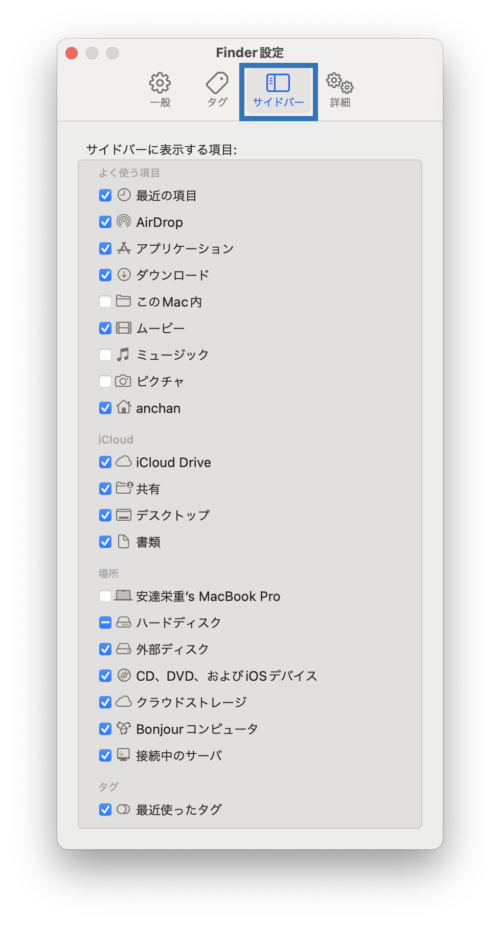
スポンサーリンク


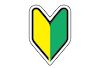
コメント