
スポンサーリンク
macの使い方①macホットコーナーmacの画面四隅(上下左右)に機能を割り当ててmacを便利に使う設定手順
macの使い方①macのホットコーナーmacの画面四隅(上下左右)に機能を割り当ててmacを便利に使う設定手順です。
こんにちは。

macライフのあんちゃん13です。
macの使い方①macには画面四隅(上下左右)に機能を割り当てることができます。

「ホットコーナー」と言います。

macには画面四隅(上下左右)に機能を割り当てる
「ホットコーナー」があります。
マウスのポインタを画面四隅に持っていくとあらかじめ設定したアクションを実行します。

Macでホットコーナーを使用する。
画面のコーナーをホットコーナーとして使用して、

ポインタをコーナーに移動したときにアクションを素早く開始できます。
初期設定では、右下のホットコーナーにクイックメモに設定されているため、

素早くメモを開いて、思い付いたことをいつでもさっとメモすることができます。
Macでクイックメモを書き始める
クイックメモを使うと、Macでどの作業をしているときでも、アイデアを書き留めたりリンクを追加したりできます。クイックメモを開いている間は、常に画面上に表示されるので、別のアプリからの情報を選択して追加することが簡単にできます。
クイックメモを書き始める
別のアプリで作業していて、何か書きたい場合は、簡単にクイックメモを書き始めることができます。
以下のいずれかを実行します
キーボードショートカットを使用する: Fnキーまたは地球儀キー を押したまま、Qキーを押します。
クイックメモにSafariのリンクを追加する
①MacのSafariアプリ で、リンクしたいWebページを開きます。
②「共有」ボタン をクリックして、「新規クイックメモ」または「クイックメモに追加」を選択します。
ホットコーナーの設定手順
①システム設定を開きます。
②サイドバーから「デスクトップとDock」を選択します。
③右側を下にスクロールすると
赤枠部分「ホットコーナー」と言うボタンがありますのでクリックします。
赤枠のとおり「ホットコーナー」のボタンが表示されます。
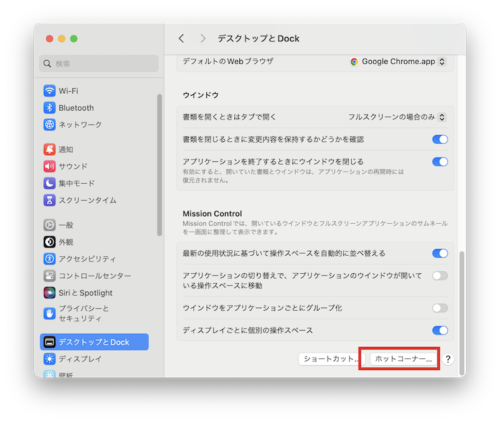
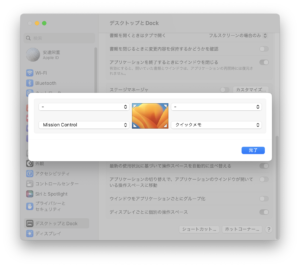
画面四隅(上下左右)にアクションを設定するダイアログが表示されます。
ホットコーナーに設定できるアクションリスト
ホットコーナーに設定できるアクションリストです。
| No. | アクション |
| 1 | ミッションコントロール |
| 2 | アプリケションウィンドウ |
| 3 | デスクトップ |
| 4 | 通知センター |
| 5 | ランチパッド |
| 6 | クイックメモ |
| 7 | スクリーンセーバーを開始 |
| 8 | スクリーンセーバーを無効にする |
| 9 | ディスプレイをスリープさせる |
| 10 | ロック画面 |
| 11 | 「ー」何も設定しない |
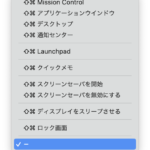
設定すると便利です。

やってみてください。
例えば、急に咳を離れるときにスリープを設定してマウスを四隅に動かしてスリープにします。
コチラの記事では設定を動画で説明しています。
ご覧ください。

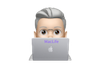
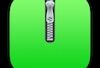
コメント