
macのバックアップタイムマシンの設定手順【動画付】
こんにちは。

macライフのあんちゃん13です。
Macのバックアップの設定と復元の手順を動画付で説明します。
バッアップは転ばぬ先の杖です。
バックアップ設定済みのストレージのアイコン
ックアップ設定済みのストレージのアイコンです。
このアイコンになっていればOKです。
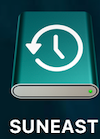

macのタイムマシンでできること

簡単です。
まさかは。
バックアップ用SSD1TB
私の使っている。バックアップ用のSSDです。

思いもよらぬときにやってくる。😱
実はこのSSD壊れました。
そして、心境はこんな感じですかね。

新し日本製のBUFFALOのSSDを購入しました。

エーうっそー。そんなばかなー。😰何で今こうなるのー😥
とならないためにも、備えあれば何とかと言いますよねー
私windowsの時はバックアップなんて考えたこともなかった。
今はよく分かりませんが、面倒くさそーの思いが強かったのです。認識不足でした。

そこはそれやっぱりappleですね!
Macのバックアップルは、凄い
TimeMachineで簡単楽々。
バックアップのアプリ名をTimeMachineと名付けるところが粋ですね。

さーそれではバックアップの準備です。👍🏼
用意するものは外付けSSDだけです。SSDの容量ですがMac本体のストレージと同容量(できれば2倍の容量が良いとアップルサポートからのアドバイス)の外付けストレージをUSB-Cに接続しておくだけです。
外付けSSD1TB
私も使ってます。実物です。
日本のメーカーバッファロー

Timemashine設定方法
アップルメニュー >「システム設定」>「一般」と選択し、「Time Machine」 をクリックします。
Time Machineをまだ設定していない場合は、「バックアップディスクを追加」をクリックして、バックアップディスクを設定します。
すでにTime Machineを設定している場合は、以下のいずれかの操作を行います
バックアップディスクを追加する: 追加ボタンをクリックします。
バックアップディスクを削除する: 削除ボタン をクリックし、「バックアップ先を解除」をクリックします。
「オプション」をクリックし、以下のいずれかをクリックして、バックアップ設定をカスタマイズします:
バックアップの頻度: 手動でバックアップするか、そうでない場合はTime Machineが自動でファイルをバックアップする頻度を選択します。
※外部ストレージは、ハードディスクで大丈夫ですがSSDがお勧めです。
やはり処理が速い!!
あとは、ほっとけば勝手にバックアップをしてくれます。
バックアップからデータを戻すのも楽々、日付をさかのぼって欲しいデータを探せます。
アプリの再インストールも大丈夫
バックアップから戻す動画を用意しましたのでご覧ください。
【動画】macのバックアップの復元手順
この動画は、FinalCutProで作りました。
この程度の動画編集であれば10分あればできます。

凄いゾFinalCutPro
壁紙カッケーでしょう。ジェジェジェ
これ懐かしいフレーズじゃない!?
ブラックウィドウことナターシャロマノフです。(スカーレットヨハンソンさん)映画アベンジャーズを見て大のファンです。
アベンジャーズインフィニティーウォー、エンドゲームを何度観たことか。
ディズニープラスを契約して見放題です。アベンジャーズの話題いなるとついつい熱くなります。
、話が逸れました。
macに戻ります。
MacBookにあるスクリーンショットを使えば、画面の動きの記録もなんなくできます。
これってすっごく便利
macって便利な機能が標準で沢山ありますね。
画像編集もプレビューアプリである程度のことはできます。範囲選択して、切り取り、コピペ単純な画像であれば、背景の切り抜きもできます。
凝ったことでなければ、macそのままで、やりたいと思うことはできますね。
Excelがなくてもnumbersでできますし、確定申告もnumbersでできました。
慣れですが、見方からすると、Excelよりnumbersのほうが使い易かったです。
①TimeMachineを起動するためにシステム設定にあるTimeMachineで設定をします。
②ファインダーを開いて復元したい
③フォルダーを選択します。
④メニューバー時計マークが表示されていますこれがTimeMachineです。
⑤時計マークをクリックするとメニューが表示されますので、
⑥TimeMachineバックアップをブラウズをクリックします。
すると画面中央にファインダーが表示されます。
ファインダーの右にある上下の矢印でも日付を選択できます。
画面右に帯が縦に表示されます。
上に行けば行くほど、日付を遡ります。
ファインダーの中を見て復元したいものを見つけて復元したいフォルダーを選択してファインダー下にある
「復元」ボタンをクリックすれば完了です。
ネ!簡単でしょ。

私でもできたんだから
復元が終わったら、キャンセルをクリックしてTimeMachineを終了して終わりです。


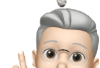

コメント