
macのホットコーナーの使い方便利な機能【動画付】
こんにちは。
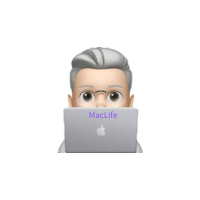
macライフあんちゃん13です。
macのホットコーナーの使い方便利な機能【動画付】
スポンサーリンク

動画で説明
ホットコーナーをうまく使おう。

以下の画像はホットコーナーを設定するための画面です。
画面四隅にマウスポインタを持っていくと、
画面四隅のそれぞれに設定したアクションを開始することができます。ホットコーナーを設定すると、ポインタをコーナーに移動したときに設定したアクションを素早く開始できます。
設定手順
アップルメニュー ⇨「システム設定」(※macOSが最新の場合、それより前のバージョンではシステム環境設定です)と選択し、サイドバー(旧バージョンはサイドバーはありません)で「デスクトップとDock」 をクリックします。(下にスクロールする。
右側で「ホットコーナー」をクリックします。
設定できるアクションです。
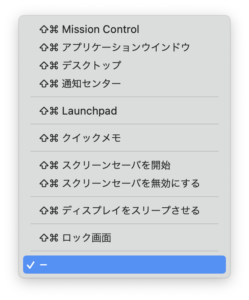
私は左下にMisson Controlを設定しました。
これが意外に良かった。

席を離れる時に見られるのを防止するために
スクリーンセーバーやスリープのアクションを設定されてる方もおられるようですね。
このMisson Controlはトラックパッドを四本指で、上に動かすやり方しか知りませんでしたので、
Misson Controlのアクションは多くのwindowを開いてる時に、便利です。
まー確かにCommand+TabとかWindowの切り替え方法は他にもありますよね。
デスクトップの選択もできるのは良かった。
Macはデスクトップをいくつでも増やすことができます。
このデスクトップを切り替えて作業すれば作業効率は上ります。
例えば、ブラウジングしてるデスクトップを一つ、別のデスクトップにアプリを立ち上げてブラウジングの情報をコピヘするとか。
まー使い方色々ですね。
これはmacならではの機能です!
開いているWindowが一目で見えて、見たいWindowを1発で選択できます。
最新のmacOSVenturaであればステージマネージャーという機能がありますので、それで良いということもありますが、私は今一、馴染んでないので、このホットコーナーMisson Controlが良かったです。
クリックすると設定できるアクションがリスト表示されますので、便利に使うのに試してみてはいかがでしょうか?ちなみに設定アクションリストを掲載します。
おすすめ画像編集ソフトPixelmatorPro
このアプリが安くて高機能今は、買い切りで8,000円です。
セールもありますので、こまめに価格チェックしてください。

AppStoreから買えまーす。
スポンサーリンク
ixelmatorProおすすめです。
macのユーティリティーソフト
macのユーティリティーソフトです。便利です。使い方が広がります。


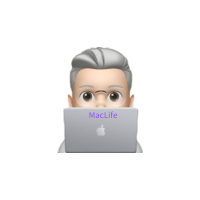








コメント
コメントくださりありがとうございます。
確かに言われるとおりです。
床っていくうちに、はっけんすることが多いです。
[…] おすすめmacの機能ホットコーナーの使い方 […]