
スポンサーリンク
MacBookのトラックパッドでおすすめの設定6選
MacBookのトラックパッドではおすすめの設定6選
システム設定のトラックパッドを起動すると
①ポイントとクリック
②スクロールとズーム
③その他のジェスチャ
と3つのタブがあります。
①ポイントとクリック
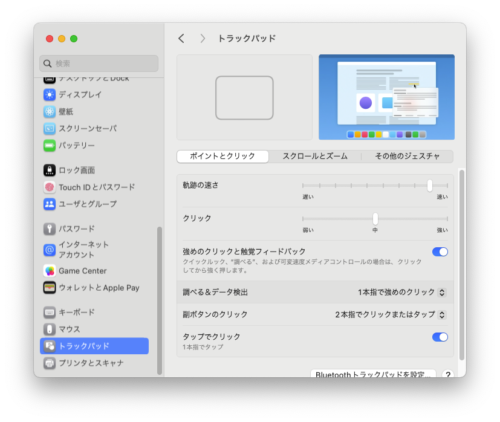
軌跡の速さ
ポインタの動きの速さの調整です。
速いにすると、少しの指の動きで、ポインタの動きが大きくなります。
お好みの速さに調整してください。
クリックはダブルクリックの速さの調整です。
強めのクリックと触覚フィードバック
これは「ON」にしましょう。
トラックパッドのどこを押してもクリックしたことと同じことになります。
調べる&データ検出を「1本指で強めのクリック」に設定しましょう。
単語を自動的に検出して、意味を調べてくれます。
②スクロールとズーム
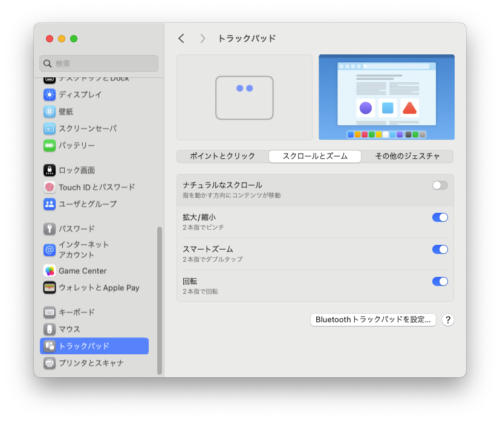
ナチュラルなスクロールは「OFF」にします。
理由は「上下のスクロールの動作がWindowsと逆になるためです」詳しくは、以下の記事をご覧ください。
拡大・縮小は「ON」にします。
2本指でトラックパッドを操作すると表示を拡大縮小できます。
ピンチイン:2本の指を狭めることです。
画面に表示されているものが縮小します。
ピンチアウト:2本の指を広げることです。
画面に表示されているものが拡大します。
スマートズームは「ON」
2本の指で、トラックパッドを2回タップするとズームします。
回転「ON」2本指をトラックパッドの上で回転させると表示されているものが回転します。
以上の設定の操作と動作は、設定項目の上にポインタを合わせるとジェスチャーが動画で画面上に表示されます。
緑枠内に操作方法がイメージ表示されます。
青枠内に動作がイメージで表示されます。
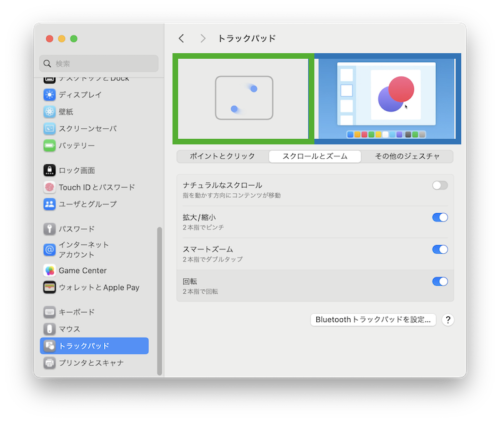
操作と動きを動画で見る
設定項目にポインタを合わせると

以下の動画のように操作方法と動作がイメージで表示されます。
③その他のジェスチャ
スクショと同じ設定にしてください。
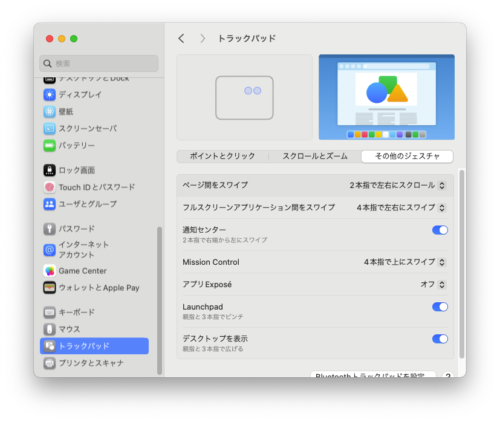
スポンサーリンク



コメント