
スポンサーリンク
Mac のキーボードショートカットとは何か?

特定のキーを組み合わせて押すだけで、通常ならマウスやトラックパッドなどの入力デバイスが必要な操作を実行できます。
キーボードショートカットを使う
キーボードショートカットを使うには、1 つまたは複数の修飾キーを押しながら、ショートカットの最後のキーを押します。たとえば、「command + C」(コピー) を使う場合は、「command」キーを押しながら「C」キーを押した後、両方のキーを同時に離します。Mac のメニューやキーボードでは、特定のキーが記号で表記されることがあります。以下の修飾キーは、その一例です。
Apple 製の一部のキーボードでは、たとえば、ディスプレイの明るさ調整 、キーボードの明るさ調整 など、特殊な記号や機能を割り当てられたキーがあります。こうした機能のないキーボードをお使いの場合でも、自分でキーボードショートカットを作成して、その一部を再現できる可能性があります。これらのキーを「F1」「F2」「F3」などの標準ファンクションキーとして使うには、「fn」キーと組み合わせます。

macの作業効率化のためのmacのショートカット6選
こんにちは。

macライフのあんちゃん13です。
これだけは知っておきたいmacのショートカット6選です。

作業効率化に必須ショーットカットキー6選
これだけは、覚えておきたいショットカットキー6選です。
| No. | キー | 動作 |
| ① | command+C | 選択した文字が画像をコピー |
| ② | command+V | ペースト貼付け |
| ③ | command+X | 選択した文字が画像を切り取り |
| ④ | command+A | 全選択 |
| ⑤ | command+A | 動作を1つ前に戻る |
| ⑥ | command+Shift+Z | 一前に戻ったのをやめる。 |
切り取り、コピー、貼り付け、その他の一般的なショートカット
command + F:書類内の項目を検索します。または、「検索」ウインドウを開きます。
command + G:次を検索:直前に検索した項目が次に出現する箇所を探します。前に出現した箇所を検索するには、「shift + command + G」キーを押します。
command + H:最前面の App のウインドウを非表示にします。最前面の App を表示し、その他すべての App を隠すには、「option + command + H」キーを押します。
command + M:最前面のウインドウを最小化して Dock にしまいます。最前面の App のウインドウをすべて最小化するには、「option + command + M」キーを押します。
command + O:選択した項目を開きます。または、開くファイルを選択するためのダイアログが開きます。
command + P:現在の書類をプリントします。
command + S:現在の書類を保存します。
command + T:新しいタブを開きます。
command + W:最前面のウインドウを閉じます。その App のウインドウをすべて閉じるには、「option + command + W」キーを押します。
option + command + esc:App を強制終了します。
command + スペースバー:Spotlight 検索フィールドの表示/非表示を切り替えます。Finder ウインドウから Spotlight 検索を実行するときは、「control + option + スペースバー」を押します (複数の入力ソースを使い分けてさまざまな言語で文字入力している場合は、これらのショートカットで、Spotlight が表示される代わりに入力ソースが切り替えられます。競合するキーボードショートカットを変更する方法については、こちらを参照してください)。
control + command + スペースバー:文字ビューアを表示します。文字ビューアから、絵文字やその他の記号を選択できます。
control + command + F:App をフルスクリーンで使います (その App がフルスクリーンに対応している場合)。
スペースバー:クイックルックを使って、選択されている項目をプレビューします。
command + tab:開いている App のうち、最近使った順番で次にあたる App に切り替えます。
command + 低アクセント (`):使用中の App のウインドウを切り替えます (2 つ目のキーの文字は、キーボードによって異なります。通常は、「tab」キーの上、数字「1」の左側にあるキーです)。
shift + command + 5:macOS Mojave 以降では、スクリーンショットを撮るか、画面収録を実行します。または、「shift + command + 3」または「shift + command + 4」を使ってスクリーンショットを撮ります。スクリーンショットについて詳しくは、こちらの記事を参照してください。
shift + command + N:Finder で新しいフォルダを作成します。
command + カンマ (,):最前面の App の環境設定を開きます。
スリープ、ログアウト、システム終了に関するショートカット
以下のショートカットの中には、ほかのショートカットよりも長めに押さないと機能しないものがあります。これは、思わぬところでショートカットが誤作動しないようにするためです。
control + option + command + 電源ボタン または
control + option + command + メディア取り出しキー :すべての App を終了し、Mac をシステム終了します。開いている書類の変更内容が未保存の場合は、保存するかどうかを確認するメッセージが表示されます。
control + command + Q:すぐに画面をロックします。
shift + command + Q:macOS ユーザアカウントからログアウトします。確認を求めるメッセージが表示されます。確認を割愛してすぐにログアウトするには、「option + shift + command + Q」キーを押します。
Finder とシステムに関するショートカット
command + D:選択したファイルを複製します。
command + E:選択したディスクまたはボリュームを取り出します。
command + F:Finder ウインドウで Spotlight 検索を開始します。
command + I:選択したファイルの「情報を見る」ウインドウを表示します。
command + R:(1) Finder でエイリアスが選択されている場合は、選択されているエイリアスの作成元のファイルを表示します。(2) カレンダーや Safari などの一部の App では、ページを更新または再読み込みします。(3)「ソフトウェアアップデート」では、ソフトウェアアップデートをもう一度確認します。
shift + command + C:「コンピュータ」ウインドウを開きます。
shift + command + D:「デスクトップ」フォルダを開きます。
shift + command + F:「最近使った項目」ウインドウを開きます。最近表示または変更したファイルがすべて表示されます。
shift + command + G:「フォルダへ移動」ウインドウを開きます。
shift + command + H:現在の macOS ユーザアカウントのホームフォルダを開きます。
shift + command + I:iCloud Drive を開きます。
shift + command + K:「ネットワーク」ウインドウを開きます。
option + command + L:「ダウンロード」フォルダを開きます。
shift + command + N:新しいフォルダを作成します。
スポンサーリンク
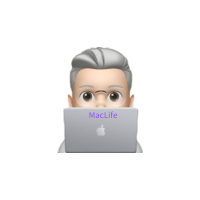

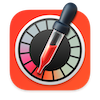
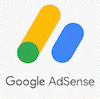
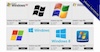
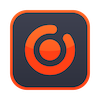




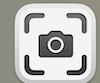

コメント